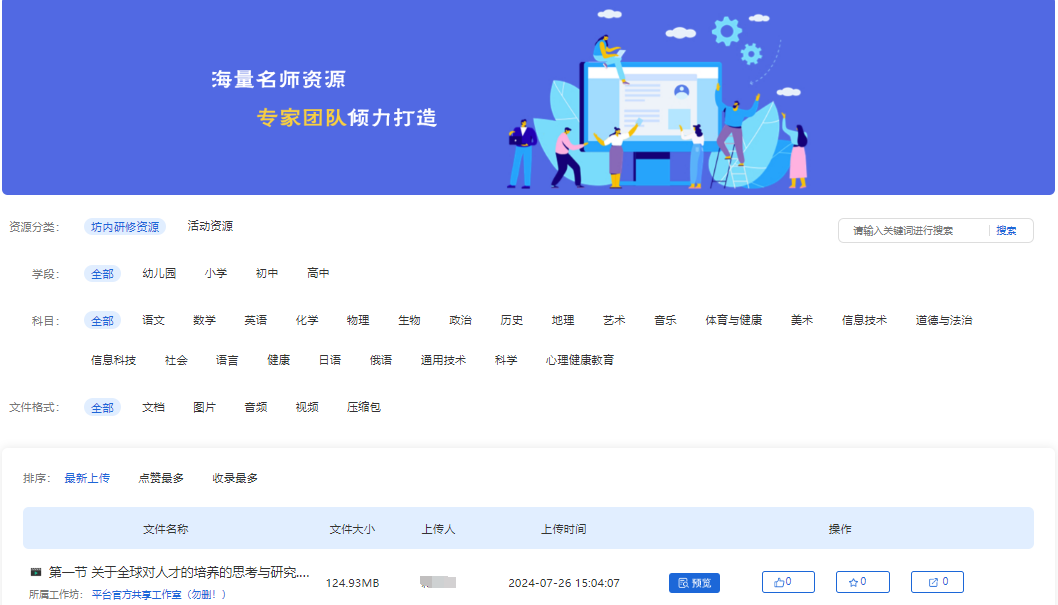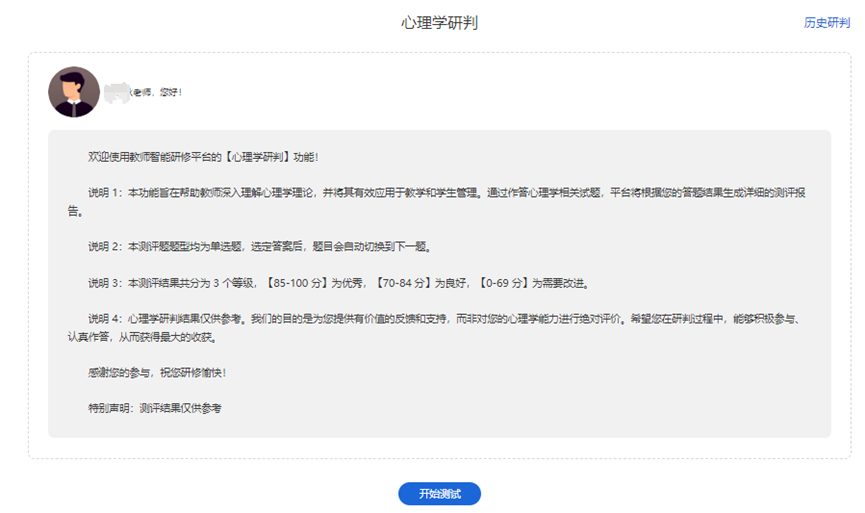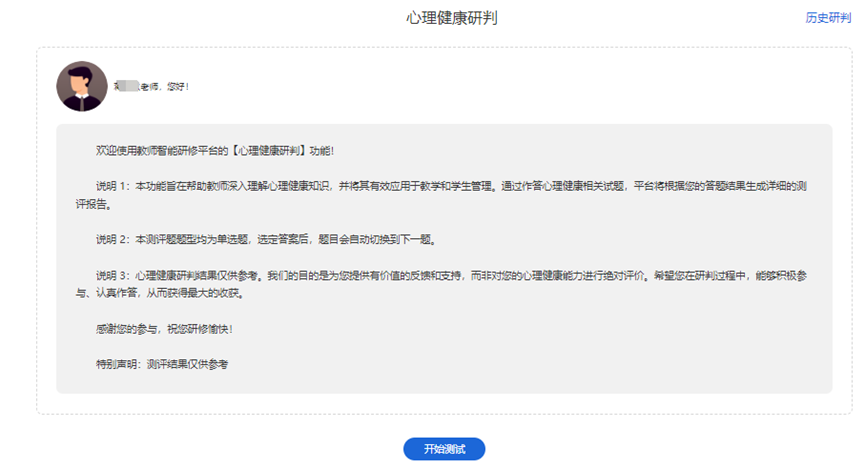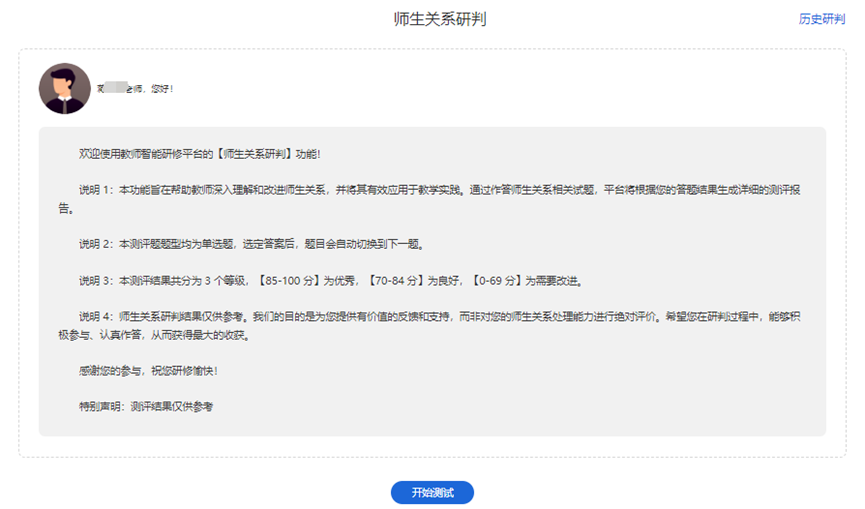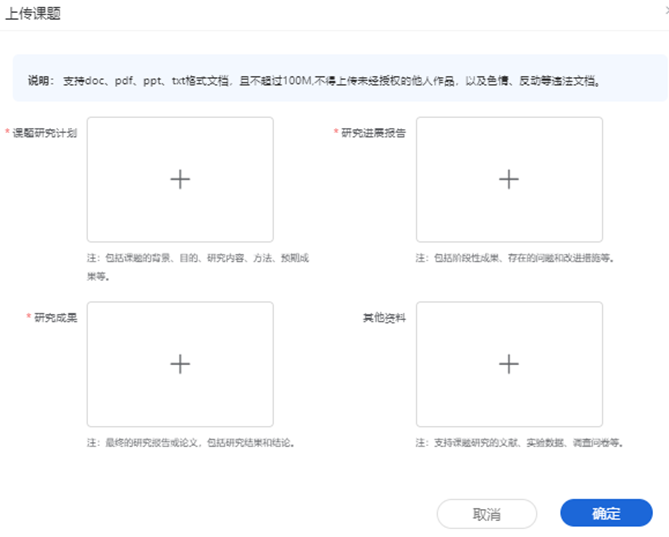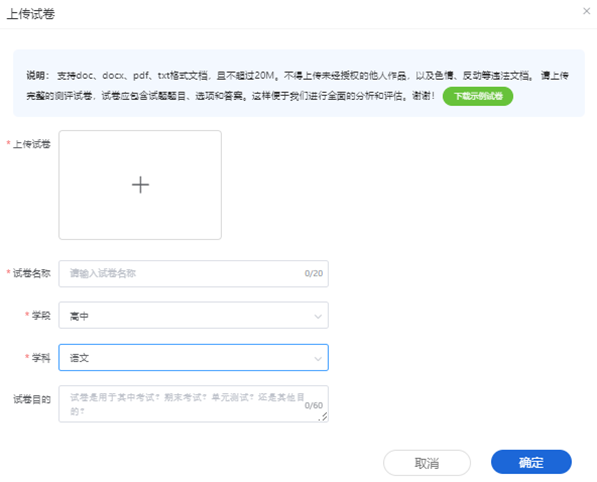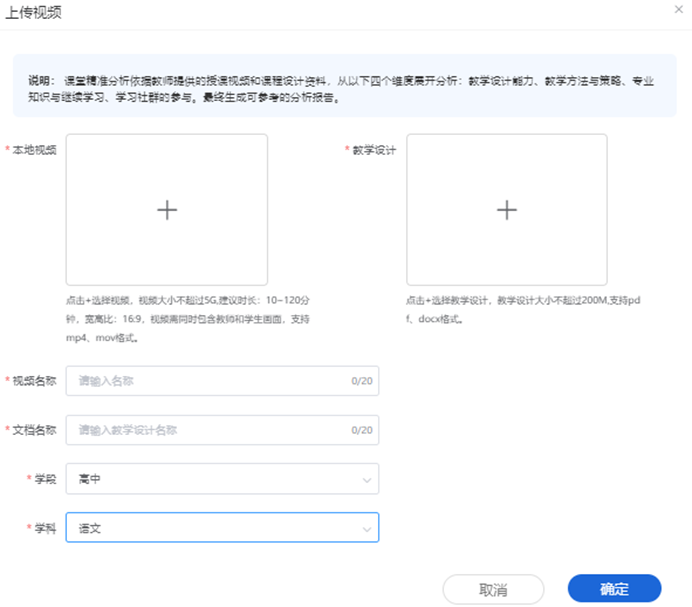1.适配浏览器
主要支持浏览器:
谷歌Chrome,苹果Safari,微软Edge,Firefox,Opera,360安全浏览器,猎豹浏览器
温馨提示:2024年12月用户使用量,谷歌Chrome占比68.38%,苹果Safari占比17.09%,微软Edge占比4.92%,Firefox占比2.46%。前4名共占92.85%
2.登录
智能研修系统,是通过焦作市中小学智慧教育公共平台进行登录,成功登录后,点“智能研修”菜单进入智能研修系统。
2.1账号密码登录
用户在登录页面https://www.jzsmartedu.cn/login.html输入正确的用户名和密码,点击【登录】按钮即可进入首页。
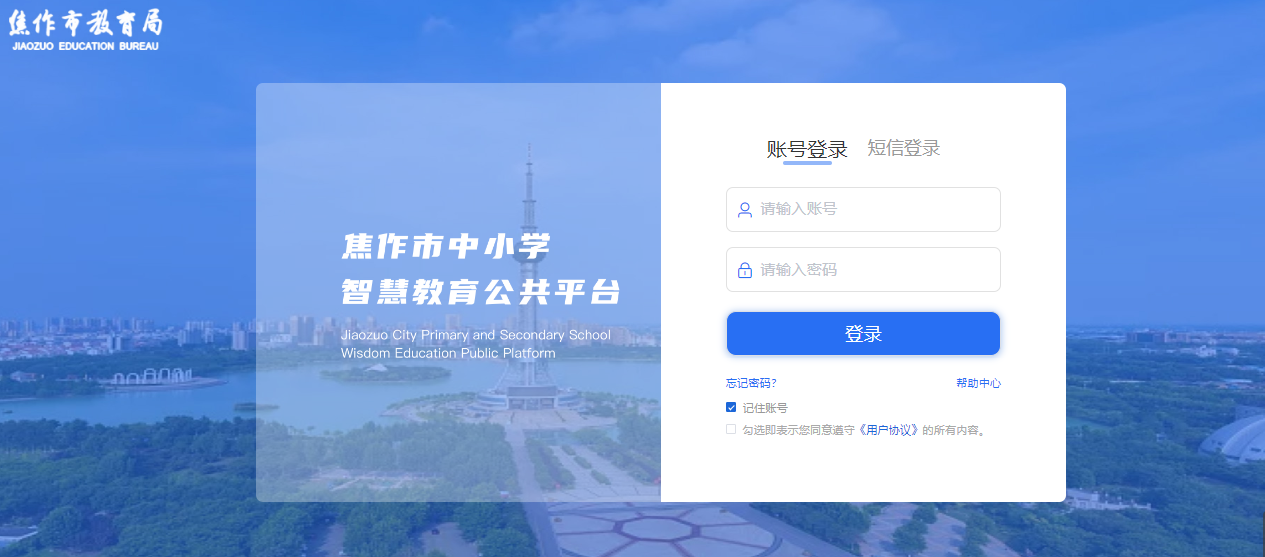 登录成功后,点“智能研修”菜单,进人智能研修系统。
登录成功后,点“智能研修”菜单,进人智能研修系统。
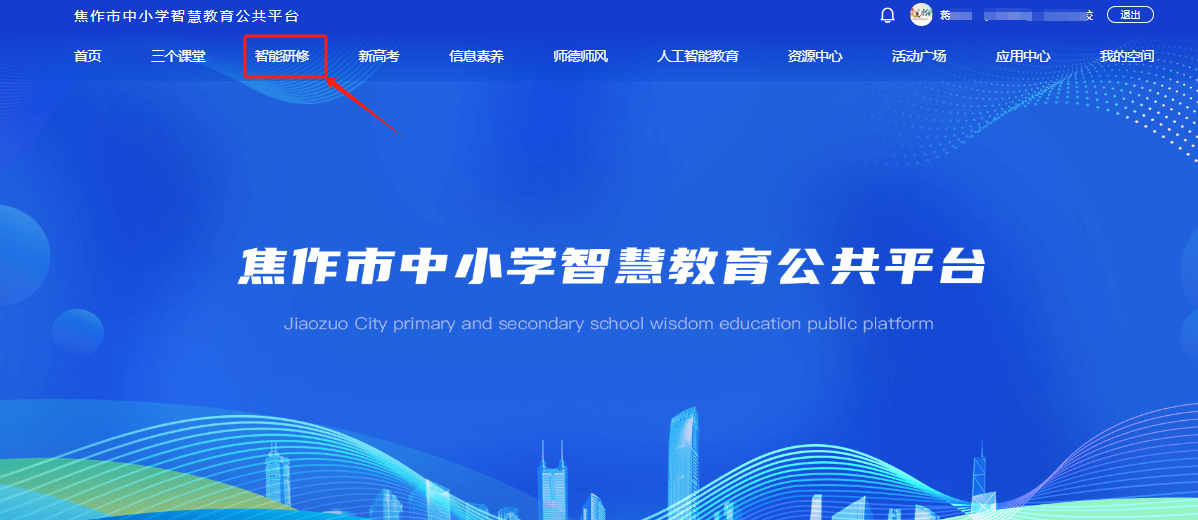
2.2用户信息
用户登录后在界面右上方显示头像、姓名,鼠标移上之后,可以进行进入审批中心、个人空间、账号设置、管理中心、退出登录等操作。
个人空间、账号设置、安全退出是所有用户的通用操作。
审批中心:师训科人员显示该入口。
管理中心:师训科人员显示该入口。
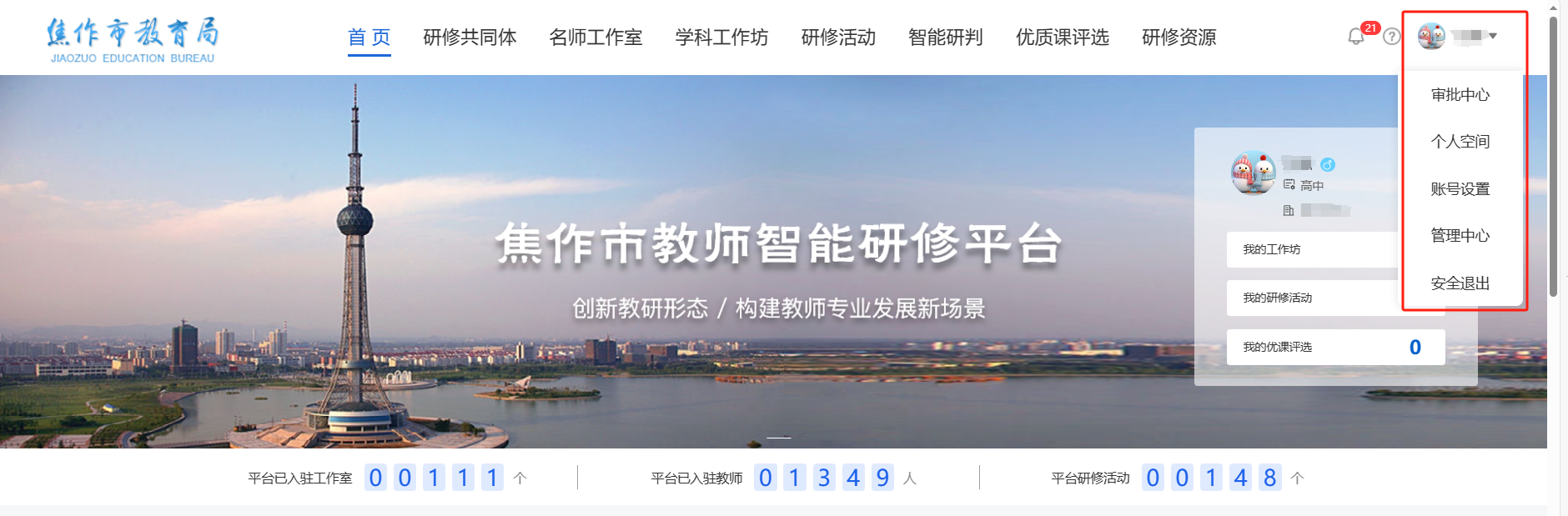
3.首页
用户登录后,首页提供了便捷的个人管理入口,包括查看参加的工作坊、研修活动、以及参与的优质课评选活动。通过点击数量,用户能直接跳转到相应的工作坊、研修活动、评选等功能。
右上角有一个通知公告悬浮窗口,便于查看最新5条通知,没有通知时,悬浮窗收起状态,有通知时悬浮窗打开状态,点击左侧的三角和右侧的通告栏可以展开/收起悬浮窗口。名师工作室、研修共同体、学科工作坊、研修活动、优质课评选每个模块都有对应的通知公告。
为了更好地满足用户需求,首页特设推荐功能。平台根据一定规则向用户推荐最受欢迎的的名师工作室、研修共同体、课程资源等,点击【查看更多】跳转到相应的页面。
首页右侧展示参加工作坊和研修活动的区域、学校、教师排行,底部展示工作室统计数据,使整个平台的使用情况和数据一目了然。
此外,平台还提供了推荐配对功能,根据规则向用户推荐适合配对学习的优秀教师。用户可点击【申请配对】按钮,向对方发起配对申请,同时可通过【我的配对】按钮快速进入我的配对列表。这一系列功能的设置旨在为用户提供更便捷、个性化的使用体验。
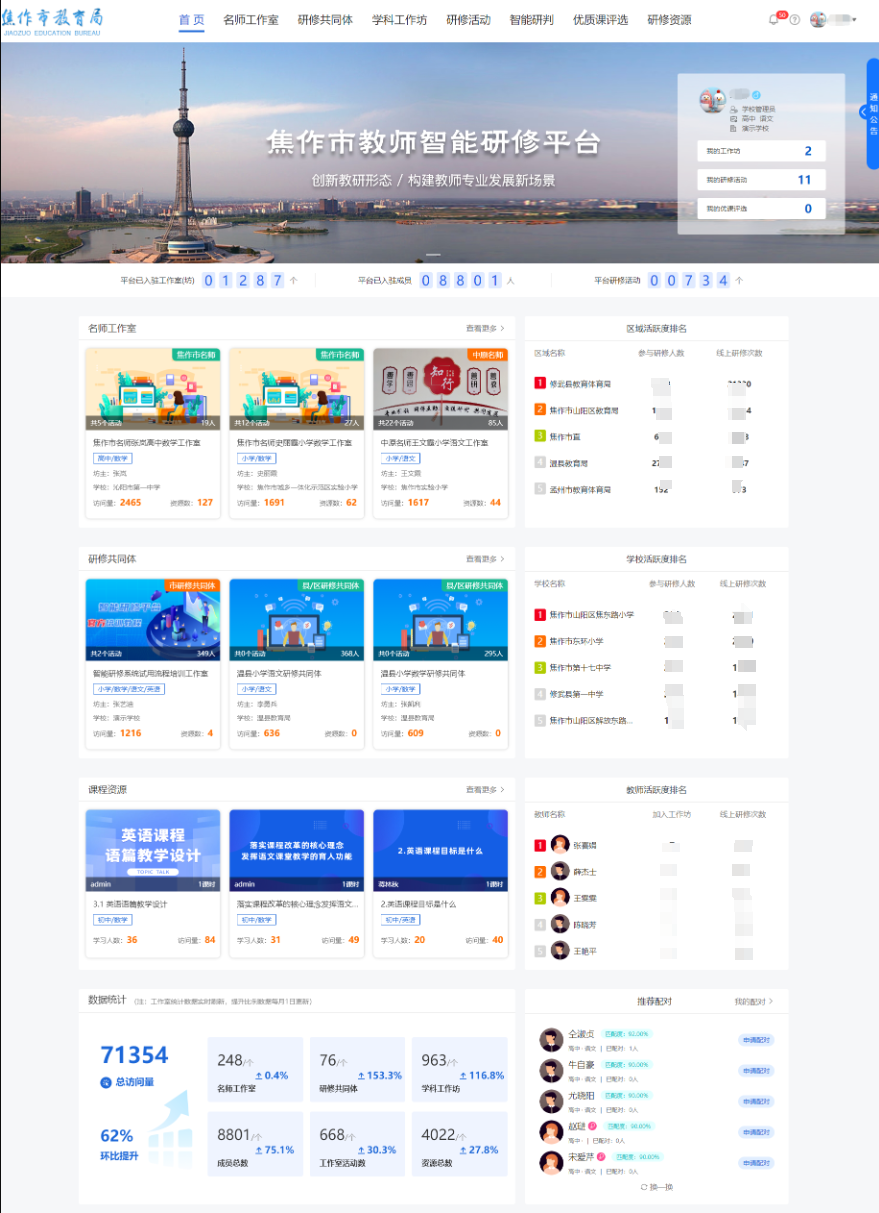
4.工作坊
4.1如何创建研修共同体
师训科人员点击【创建研修共同体】按钮,进入创建研修共同体页面。
① 工作坊类型共2类:市研修共同体,县/区研修共同体,可任选其一。
② 工作坊名称最多支持30个字。
③ 工作坊简介最多支持120字。
④ 工作坊封面图可以使用默认封面图,也可上传自定义封面图。
⑤ 工作坊的学段可选:幼儿园、小学、初中、高中
⑥ 工作坊的学科支持多选
⑦ 工作坊加入限制分为2种:1是审核加入(成员加入需要提交申请,管理员审核通过后才可加入)2是自由加入(成员可直接加入,不需要审核)
⑧ 点击【提交】按钮,即可完成研修共同体的创建。
步骤1:
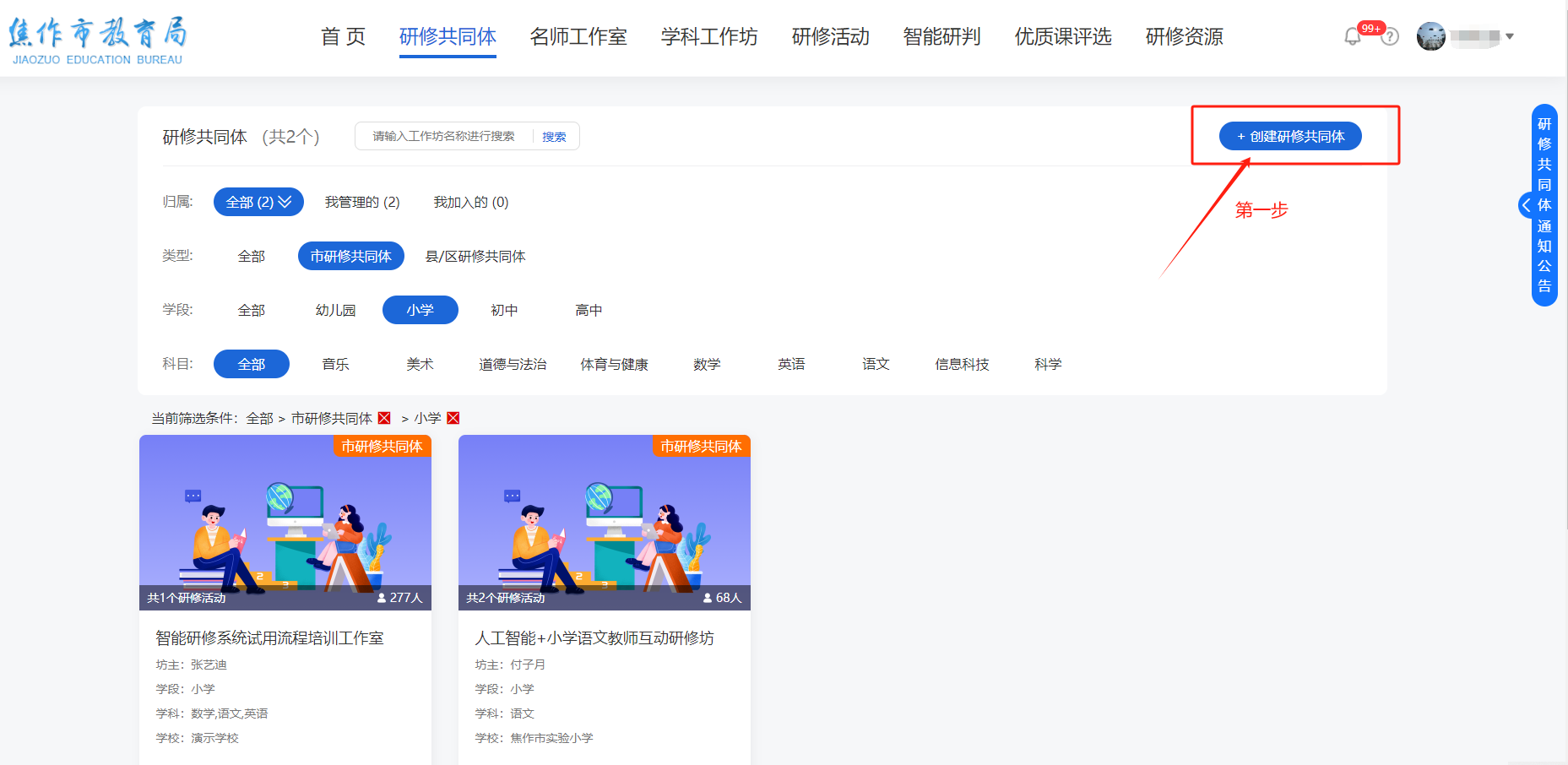
步骤2:
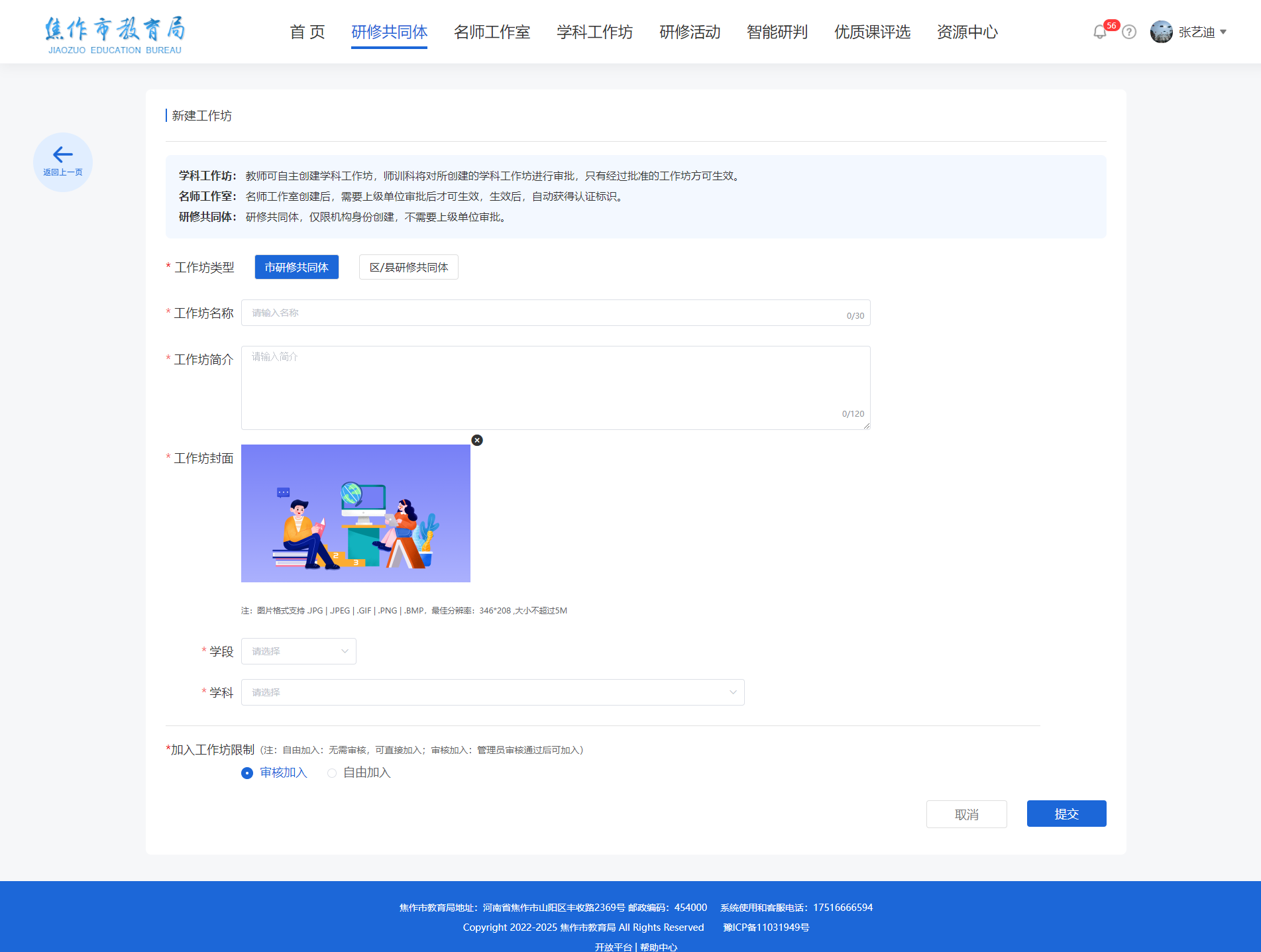
4.2如何创建名师工作室
师训科人员点击【创建名师工作室】按钮,进入创建名师工作室页面。
① 工作坊类型共3类:中原名师工作室、焦作市名师工作室、名班主任工作室,可任选其一。
② 工作坊名称最多支持30个字。
③ 工作坊简介最多支持120字。
④ 工作坊封面图可以使用默认封面图,也可上传自定义封面图。
⑤ 工作坊的学段可选:幼儿园、小学、初中、高中
⑥ 工作坊的学科支持多选
⑦ 工作坊加入限制分为2种:1是审核加入(成员加入需要提交申请,管理员审核通过后才可加入)2是自由加入(成员可直接加入,不需要审核)
⑧ 点击【提交】按钮,即可完成名师工作室的创建。
步骤1:

步骤2:
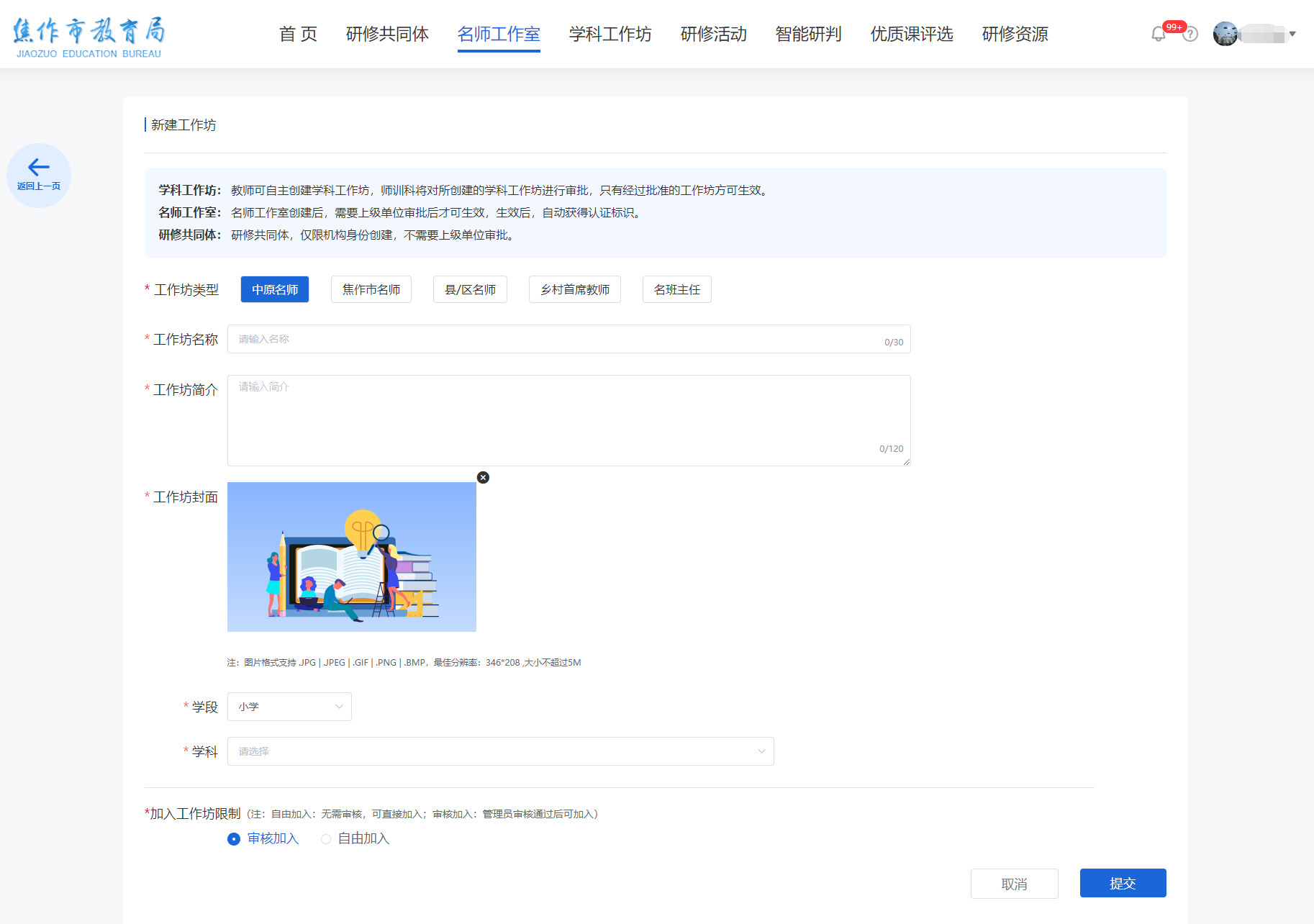
4.3如何创建学科工作坊
平台注册教师点击【创建学科工作坊】按钮,进入创建学科工作坊页面。
① 工作坊类型共1类:学科工作坊。
② 工作坊名称最多支持30个字。
③ 工作坊简介最多支持120字。
④ 工作坊封面图可以使用默认封面图,也可上传自定义封面图。
⑤ 工作坊的学段可选:幼儿园、小学、初中、高中
⑥ 工作坊的学科支持多选
⑦ 工作坊加入限制分为2种:1是审核加入(成员加入需要提交申请,管理员审核通过后才可加入)2是自由加入(成员可直接加入,不需要审核)
⑧ 点击【提交】按钮,即可完成学科工作坊的创建。
步骤1: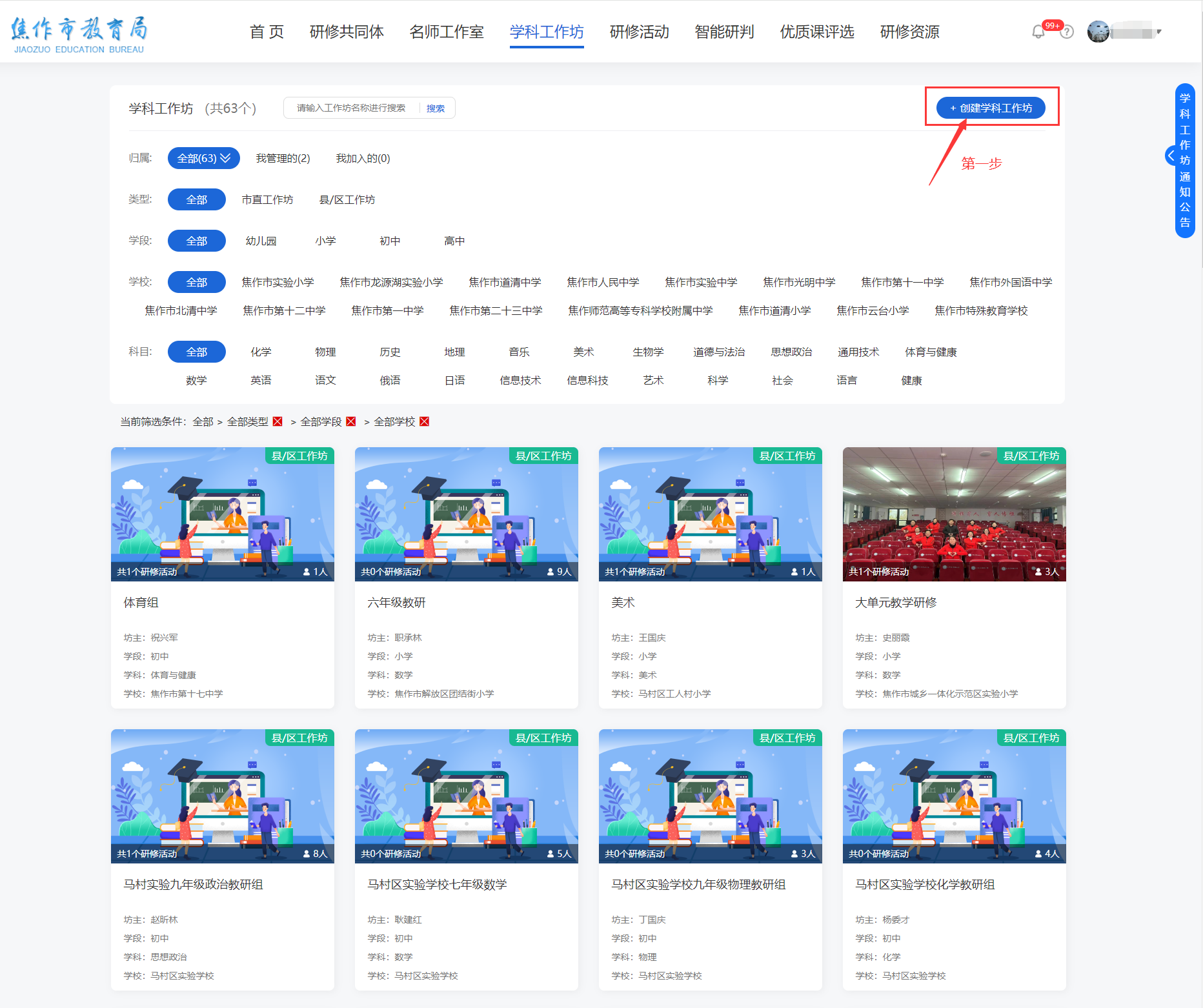
步骤2:
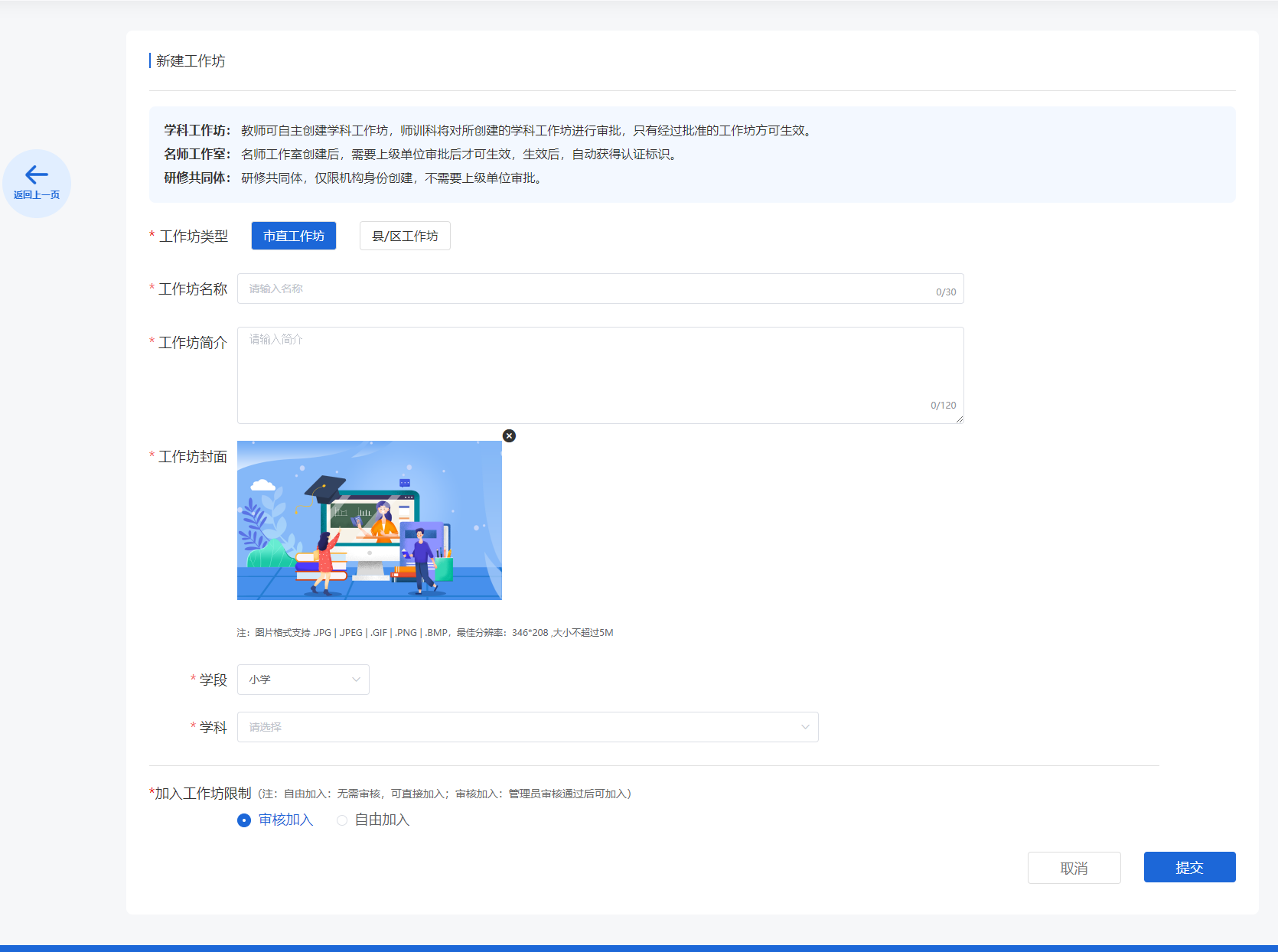
4.4如何发布坊内公告
坊主或管理员点击【发布公告】按钮,在【新增公告】弹窗内完善公告内容,点击【发布】按钮,发布坊内公告,具体步骤如下:
① 公告标题,30字以内
② 公告摘要,120字以内
③ 公告内容,富文本输入,支持文字+图片组合的形式
④ 附件内容,支持上传.doc、.pdf、excel、mp4、mov、jpg、png、zip、rar等 多种格式文件上传,单个文件最大1G,最多上传5个文件。
⑤ 点击【发布】按钮,发布坊内公告,点击【取消】按钮,取消发布。
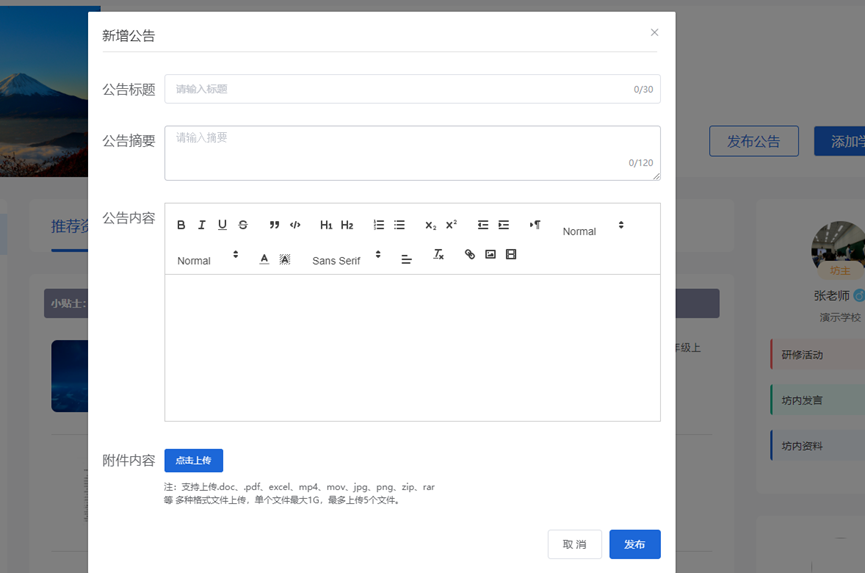
4.5如何审核成员加入工作坊
坊主或管理员在申请列表找到待审核人员,点击【通过】按钮,审核申请人加入工作坊,点击【拒绝】按钮,拒绝申请人加入工作坊。
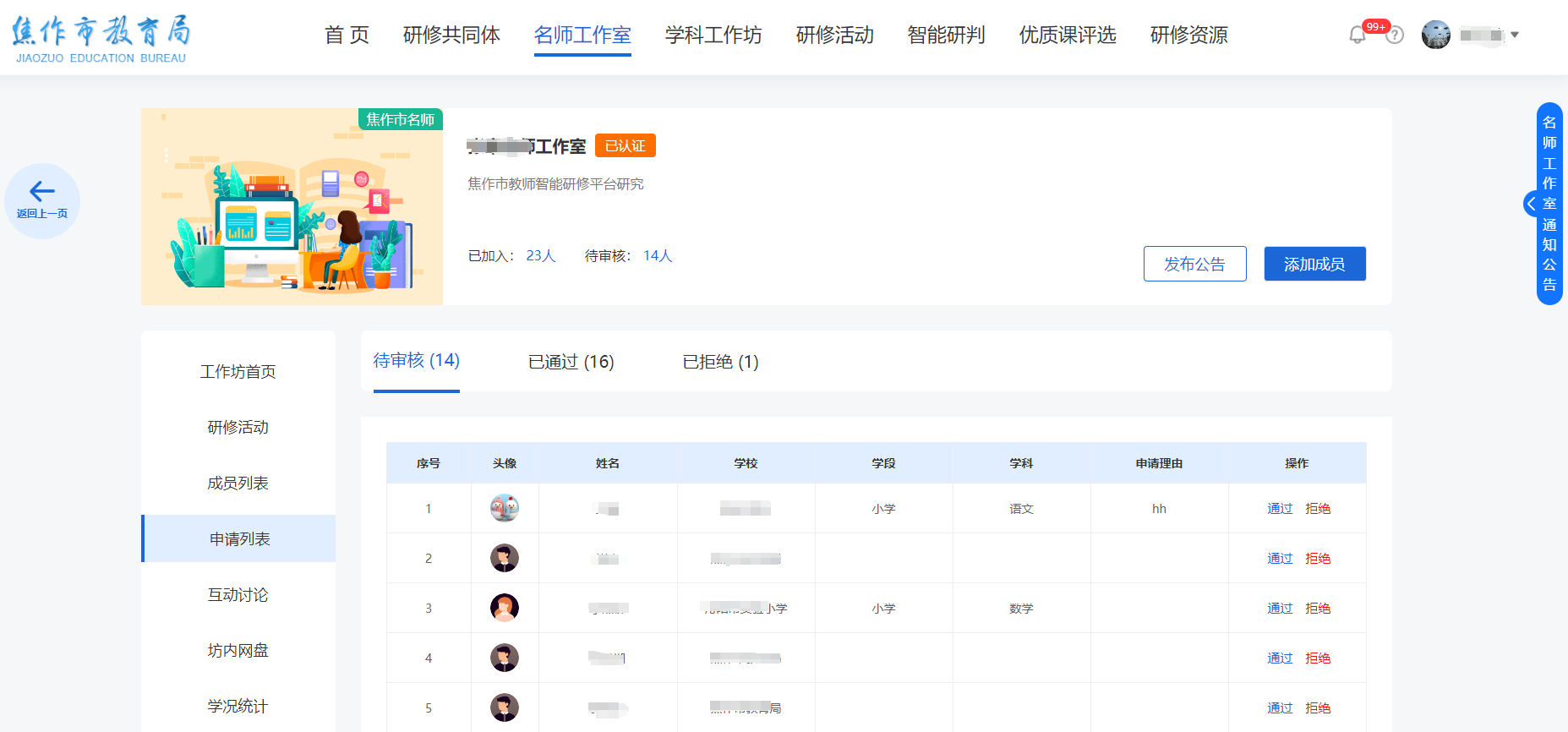
4.6如何手动添加新成员
坊主或管理员可轻松添加成员,只需点击【添加成员】按钮。在弹出的【添加成员】窗口中,选择欲加入的人员,随后点击【确定】按钮即可完成成员添加操作。
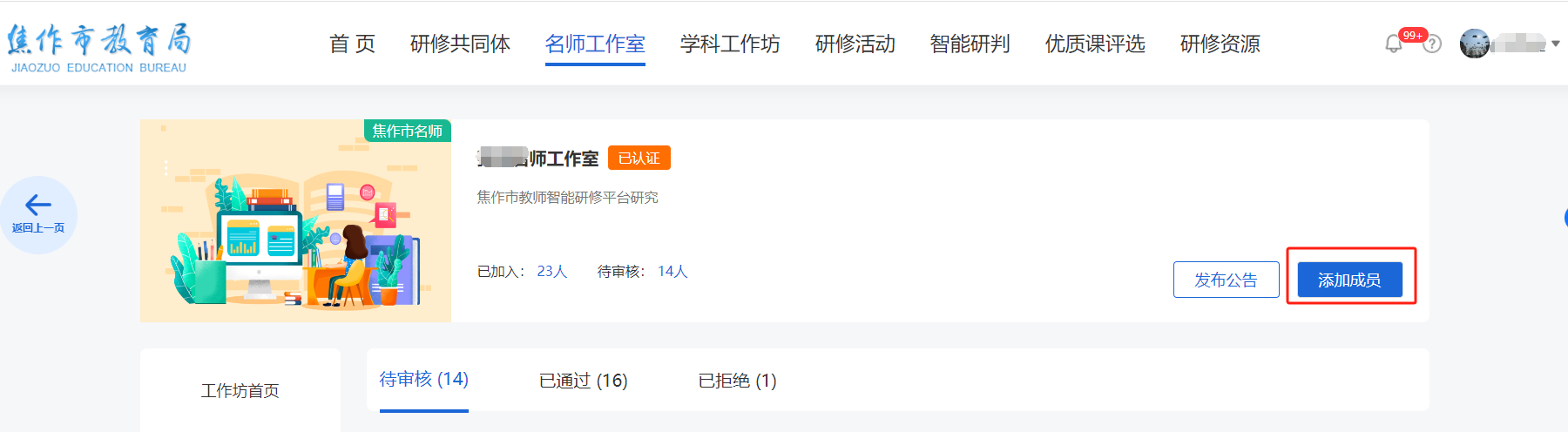

4.7如何添加小组
坊主或管理员点击【小组管理】按钮,进入小组管理列表,点击【添加小组】按钮,在【添加小组】弹窗框中填写小组名称后点击【确定】按钮后,即可成功创建小组。
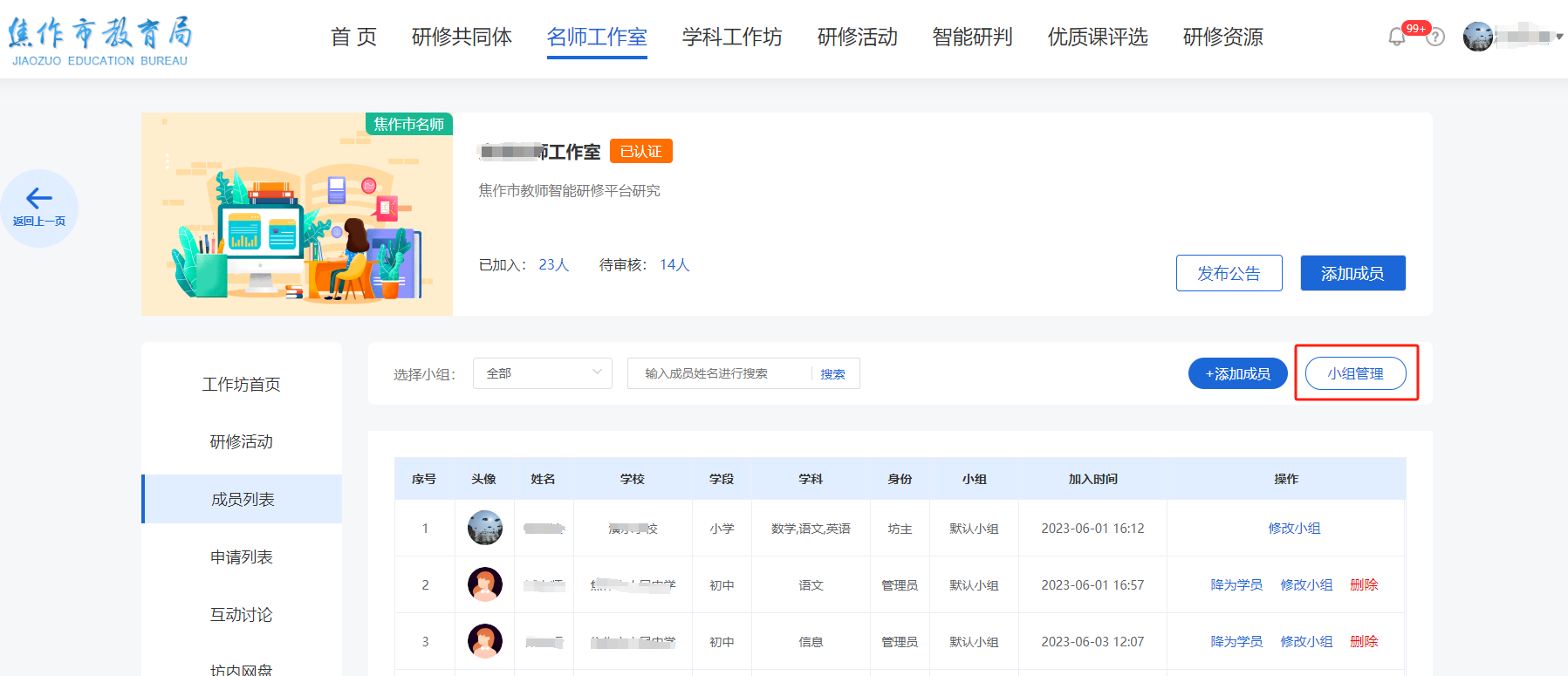
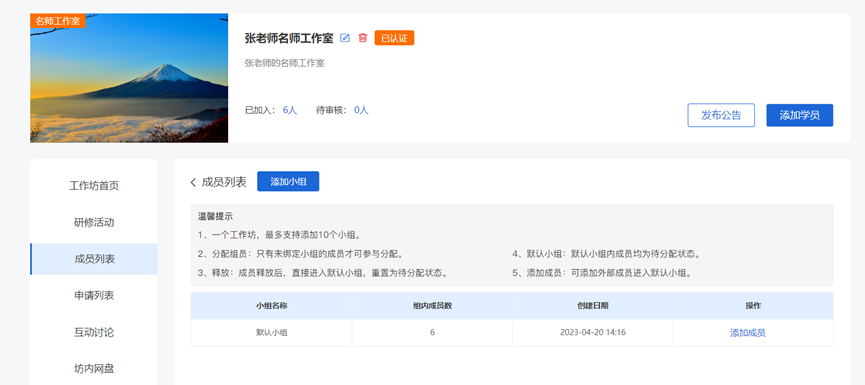
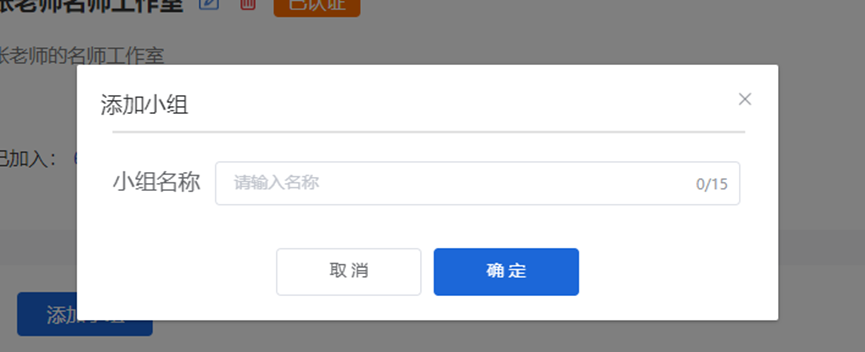
4.8工作坊内小组数量限制
目前1个工作坊最多支持创建10个小组。
4.9 默认小组和新建小组的区别
工作坊成员在初始状态下都属于默认小组,而默认小组内的成员都处于待分配状态。对于新建的小组,可以方便地从默认小组中拉取成员。
4.10 释放是什么意思
释放指的是将小组成员重新归入默认小组,并将其状态重置为待分配。
4.11 坊内网盘如何上传资源
坊内成员可通过点击【上传资源】按钮,打开【上传资源】弹窗,填写资源的基础信息并完成上传。
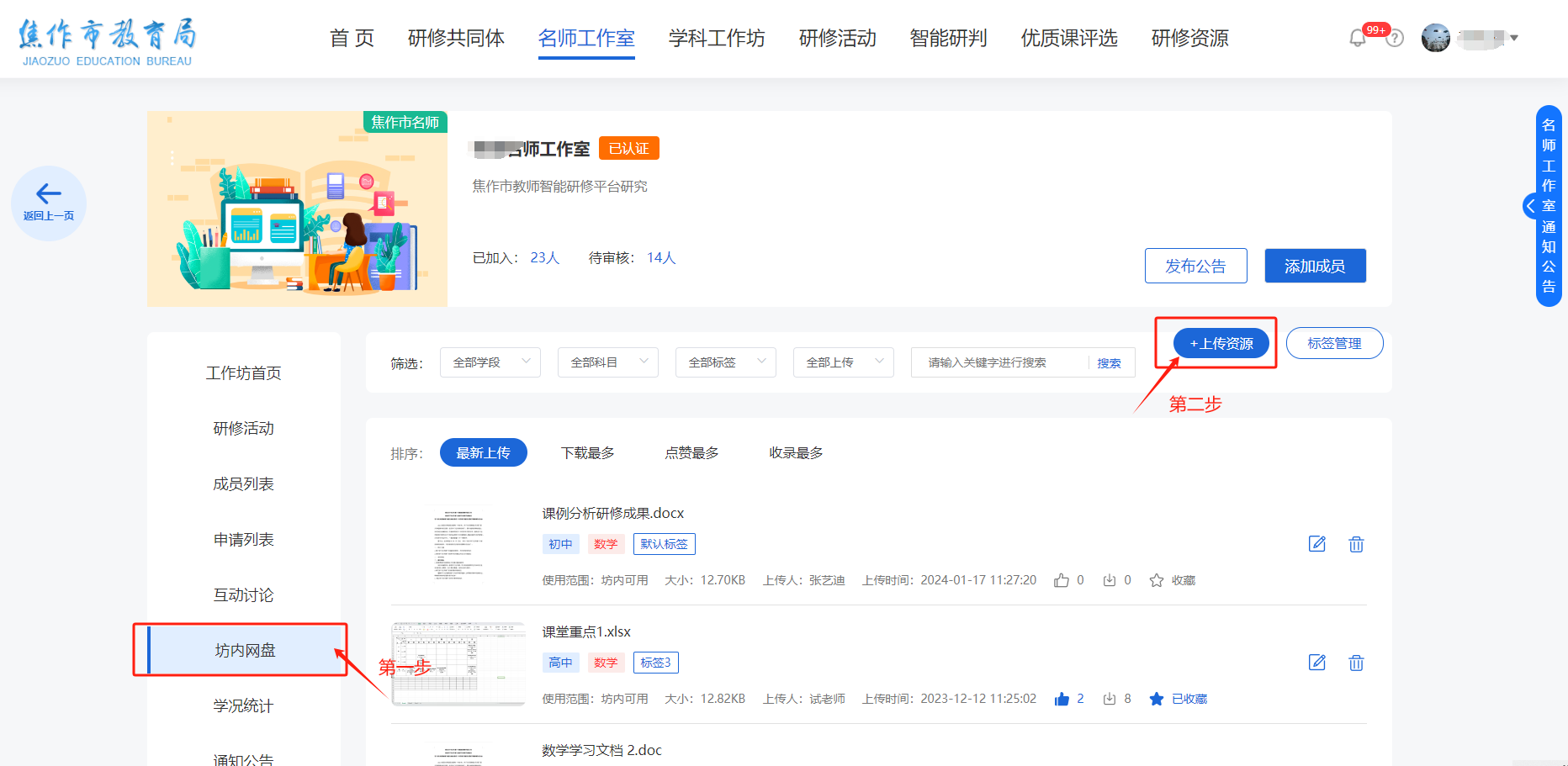
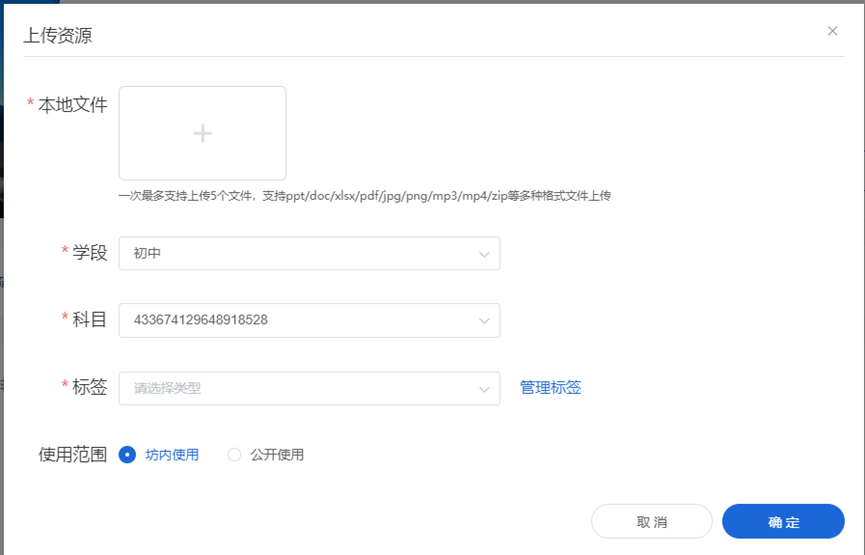
4.14 坊内网盘谁有权限编辑/删除资料
坊主:可以编辑/删除任何人上传的资料。
管理员:可以编辑/删除自己上传的资料,成员上传的资料,不可删除其他管理员上传的资料。
成员:只能编辑/删除自己上传的资料。
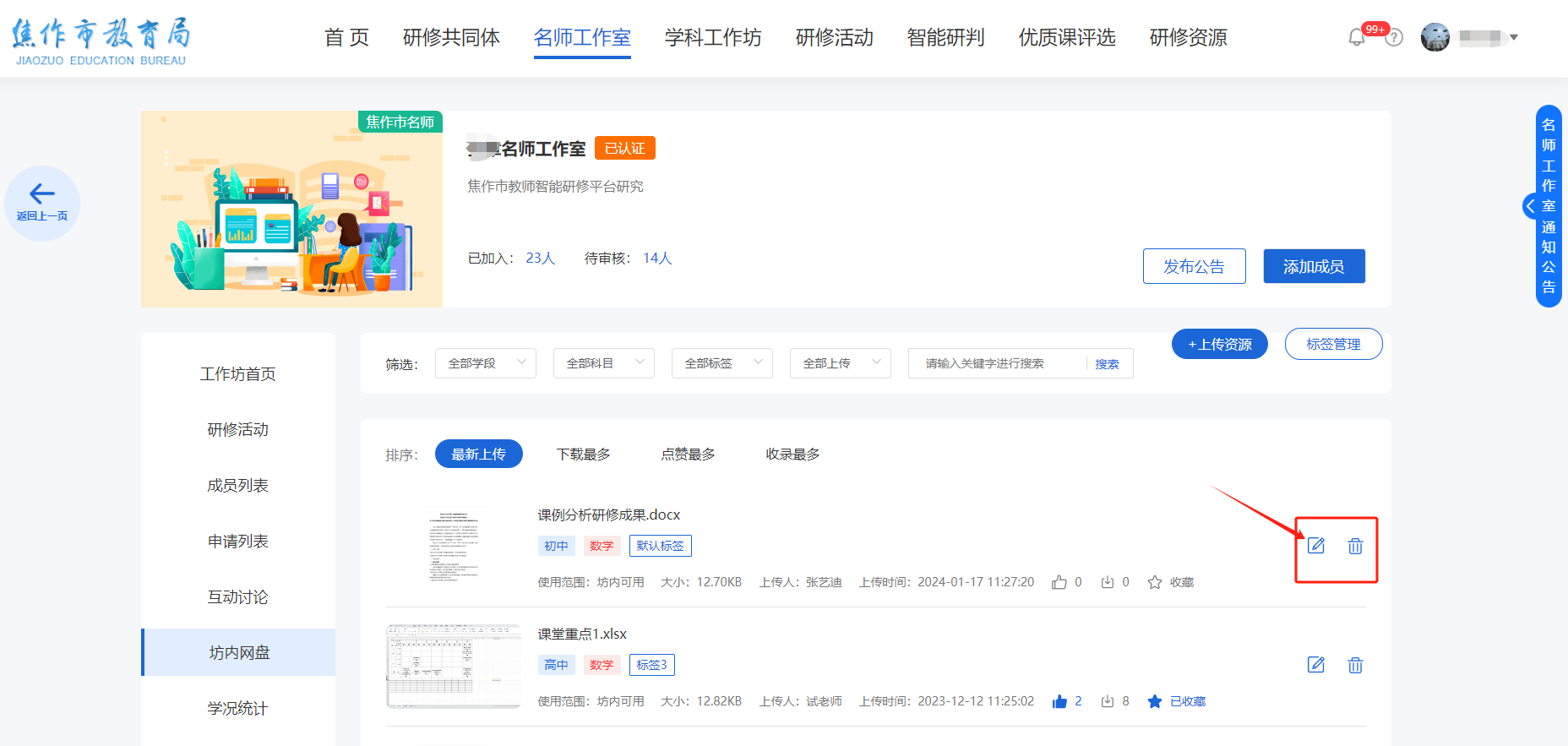
4.15 学员的学况统计信息是否支持导出
工作坊的成员可以在学况统计列表点击【导出数据】按钮,导出本工作坊成员的学况统计信息。
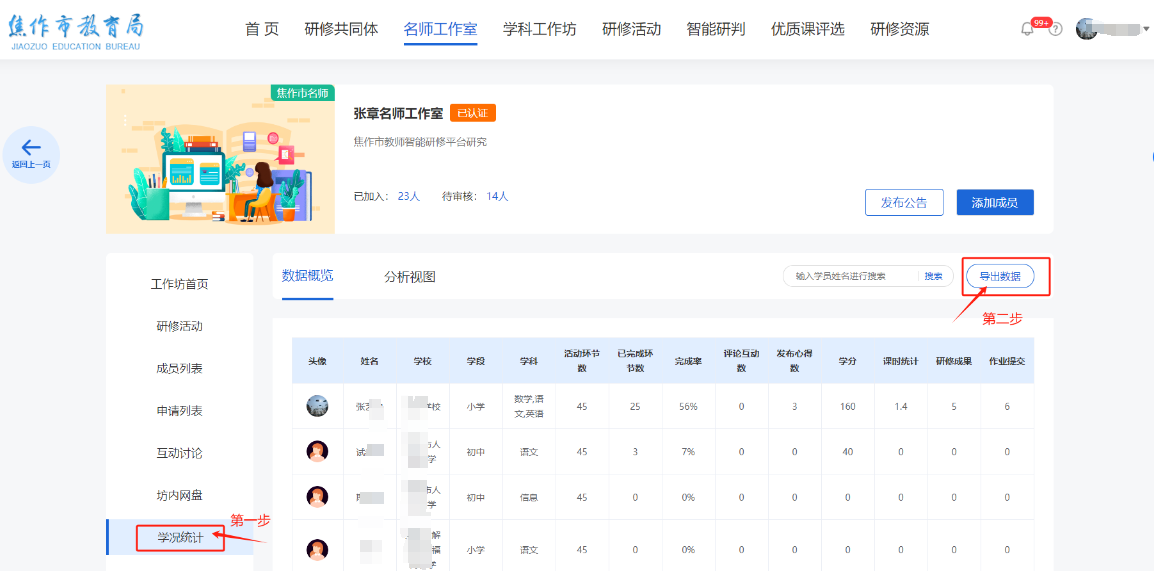
4.16 如何创建坊内研修
坊主和管理员在工作坊——研修活动页面,点击【创建坊内研修】按钮,进入创建研修活动页面,填写相关信息后,点击【提交】按钮,即可完成坊内研修活动的创建工作。

4.17创建坊内研修时,有个“活动范围”是什么意思
在创建坊内研修时,您可以选择活动的活动范围。活动范围是指可以关联的工作坊,您可以将活动轻松关联到自己管理的多个工作坊中。这样一来,一个活动就可以同时关联多个工作坊,实现更广泛的信息传播和参与。
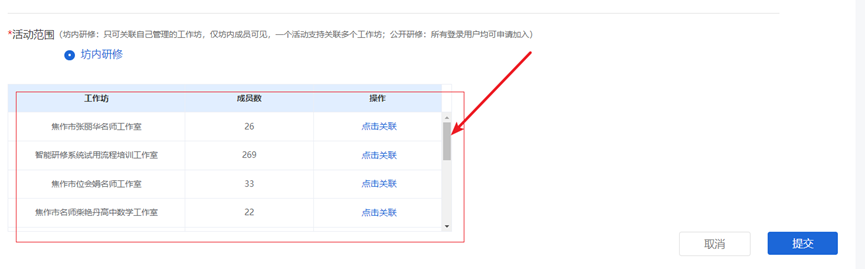
5.研修活动
5.1如何创建研修活动
点击【创建研修活动】按钮,进入创建研修活动页面。
① 研修类型共7类:教师培训、公开课、集体备课、听评课、说课活动、课题研究、课例分析,可任选其一。
② 研修活动名称最多支持30个字。
③ 研修活动简介最多支持120字。
④ 研修活动封面图可以使用默认封面图,也可上传自定义封面图。
⑤ 研修活动的学段可选:幼儿园、小学、初中、高中
⑥ 研修活动的学科支持多选
⑦ 研修活动加入限制分为2种:1是审核加入(成员加入需要提交申请,管理员审核通过后才可加入)2是自由加入(成员可直接加入,不需要审核)
⑧ 研修活动的活动范围分为2种:1是公开研修(所有登录用户均可加入)2.坊内研修(只可关联自己管理的工作坊,仅坊内成员可见,一个活动支持关联多个工作坊)
⑨ 点击【提交】按钮,即可完成研修活动创建。
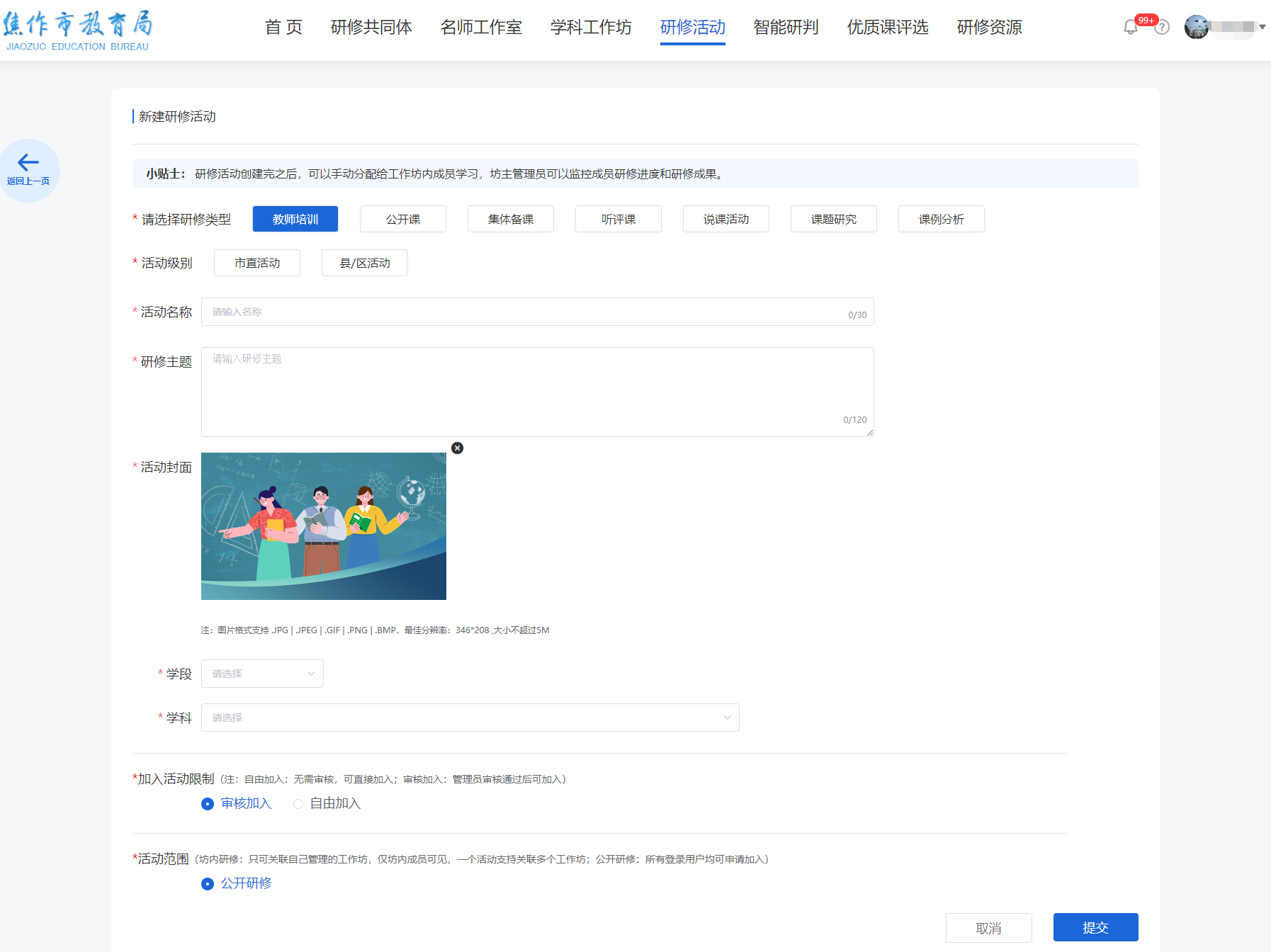
5.2研修活动可创建哪些类型的环节
研修活动目前支持创建6种类型的环节,分别是:录播视频、直播教学、文档、线下直播(三个课堂)、作业。

5.3录播环节支持一次上传多个视频吗?
只有类型为公开课的研修活动,录播环节支持一次上传多个视频。
5.4谁有权限创建活动环节?
坊内研修活动的活动环节,坊主和管理员有权限创建,成员无创建权限。
公开研修活动的活动环节,只有活动创建者才有权限创建。
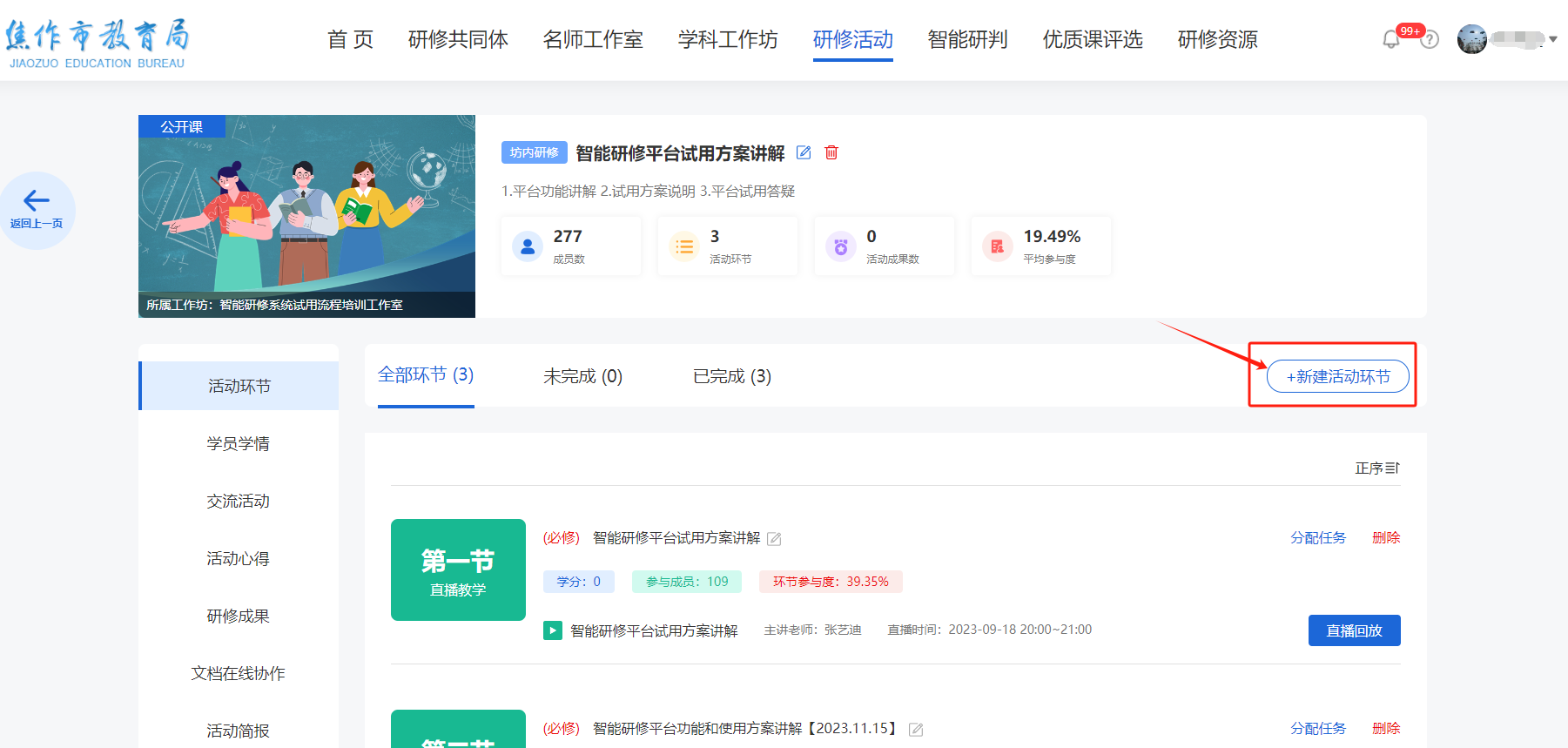
5.5听评课的录播环节怎么创建?
点击【+新建活动环节】按钮,在【+新建活动环节】弹窗中,选择【录播视频】按钮,点击进入创建录播视频页面。
① 填写环节基本信息:环节名称、环节介绍、环节学分、环节类型。
② 上传录播视频,大小2GB以内。
③ 选择评分量表。
④ 点击【提交】按钮即可完成听评课录播环节的创建工作。
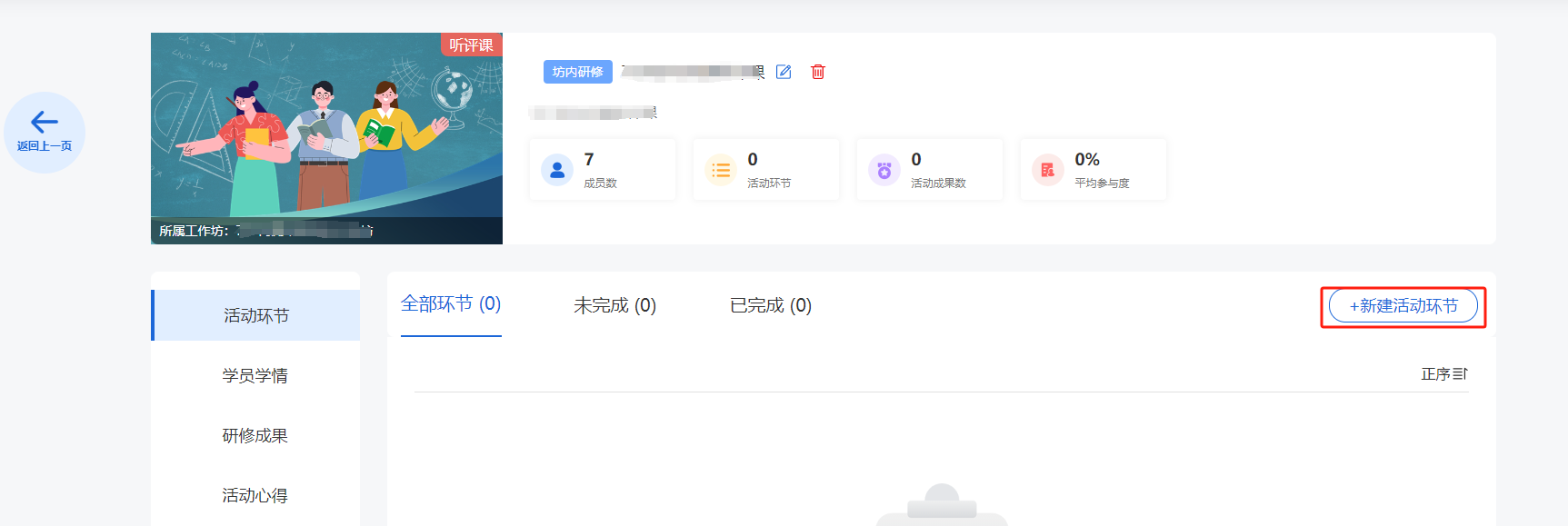
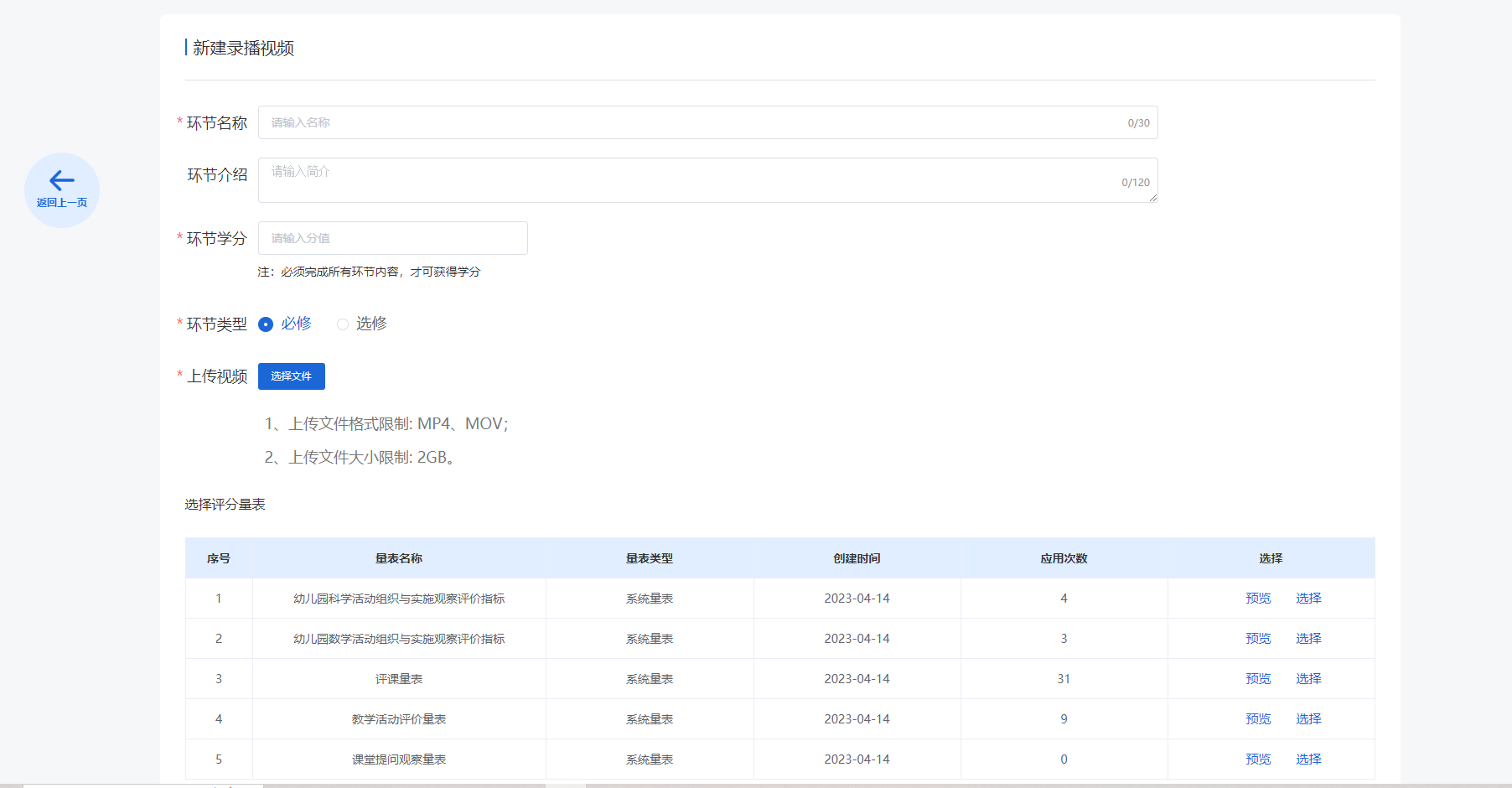
5.6普通文档和协作文档的区别是什么?
【普通文档】只可预览和下载,【协作文档】支持在线多人协作编辑。
5.7布置作业时,如何指定提交人员?
在创建作业环节页面,选择需要提交作业的人员。
① 仅成员提交:只有成员需要提交作业,管理员不需要提交。
② 活动成员、管理员都提交:所有人都需要提交作业。
③ 自定义成员提交:可以自行勾选需要提交作业的人员。
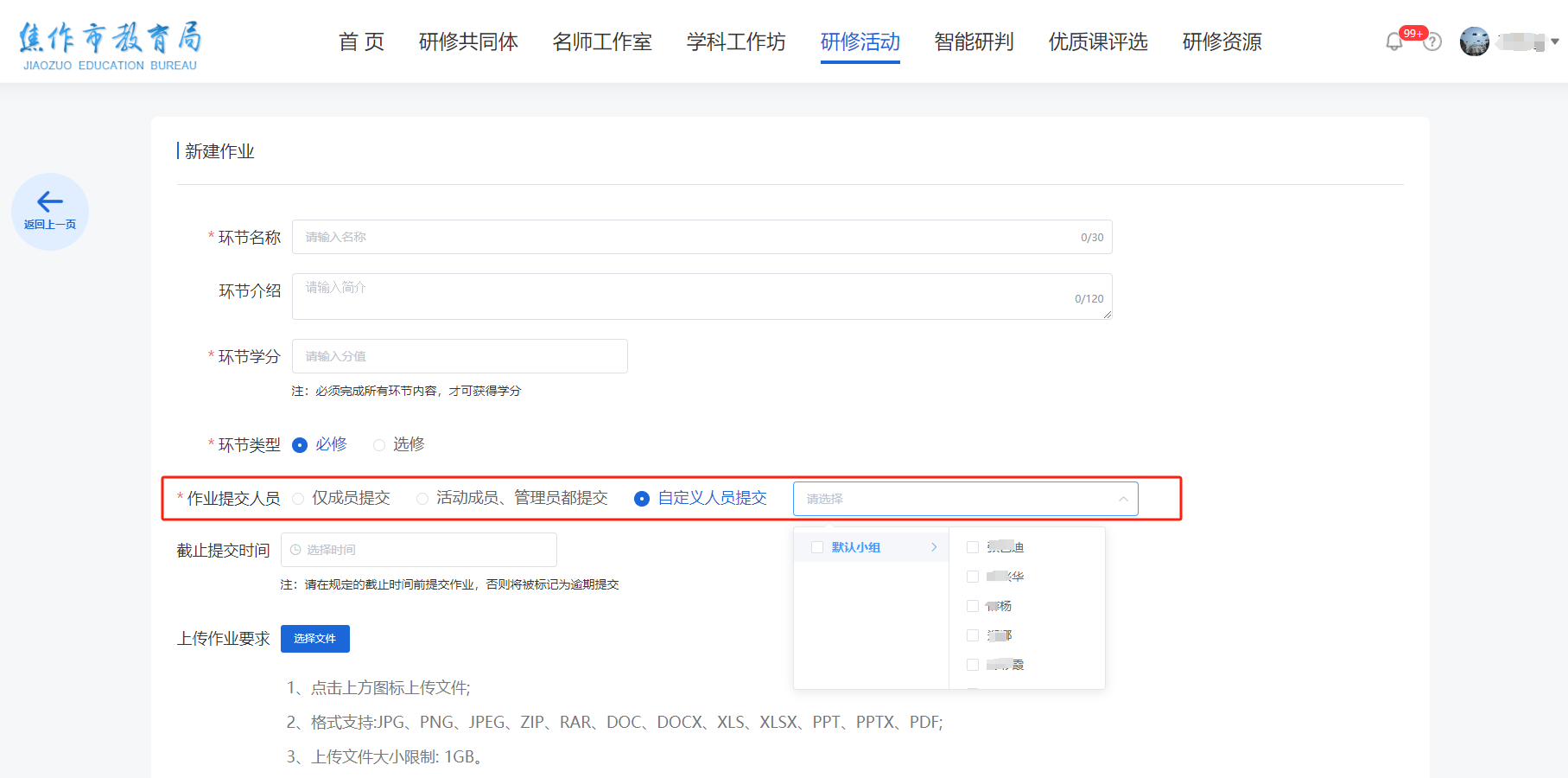
5.8 布置作业时的【截止提交时间】有什么用?
在布置作业时,通过设置【截止提交时间】,您可以有效监测成员的作业完成情况。按时提交是指在截止时间之前提交的作业,逾期提交是指在截止时间之后提交的作业,而逾期未提交则表示截止时间过后仍未提交的作业。这一设定有助于清晰了解成员的作业状态。
5.9 如何创建【直播教学】环节?
进入活动详情页面,点击【+新建活动环节】按钮,在打开的添加环节弹窗中,选中【直播教学】按钮,进入创建直播教学页面。填写直播主题、直播时间、主讲人等信息后,点击【提交】按钮,完成直播教学环节的创建工作。
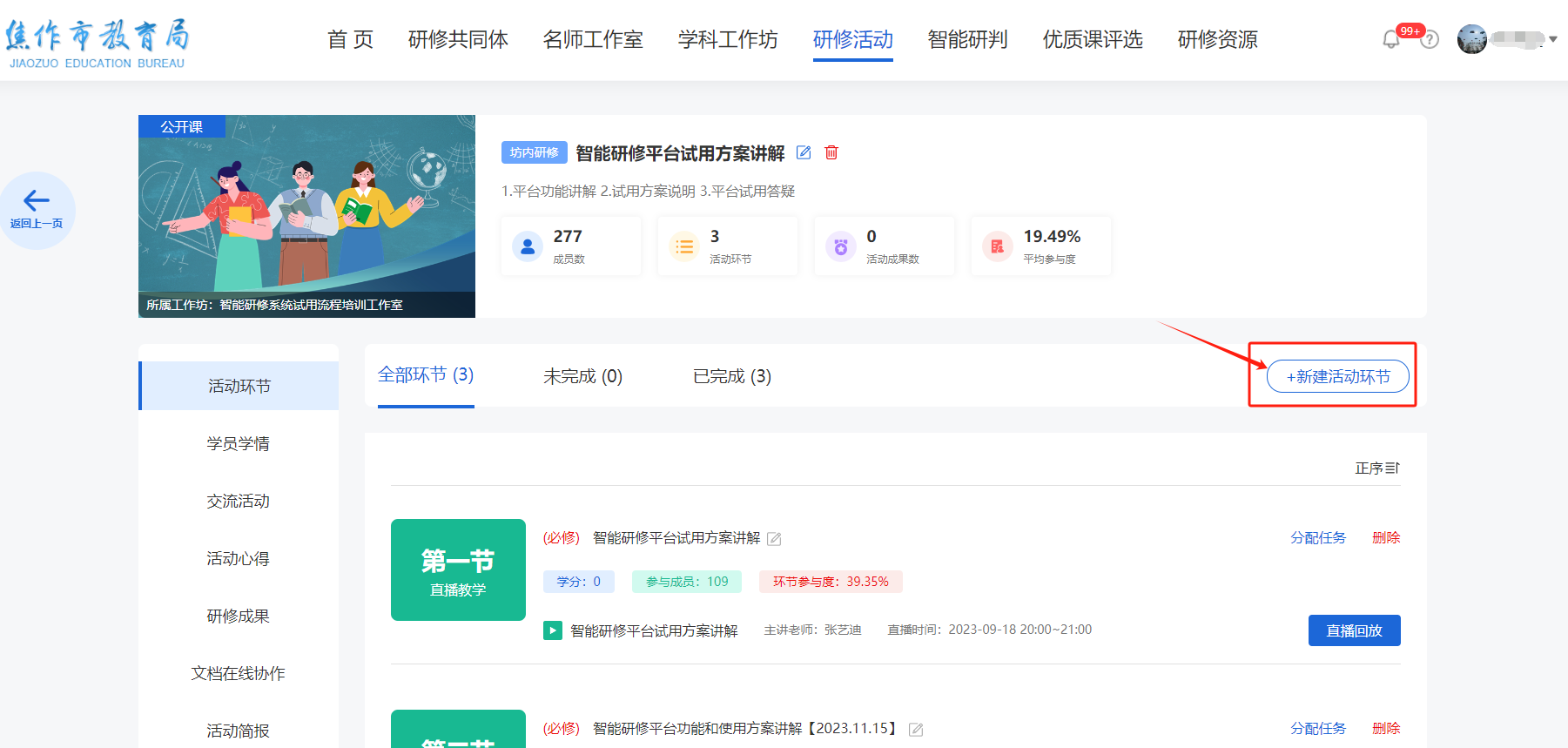
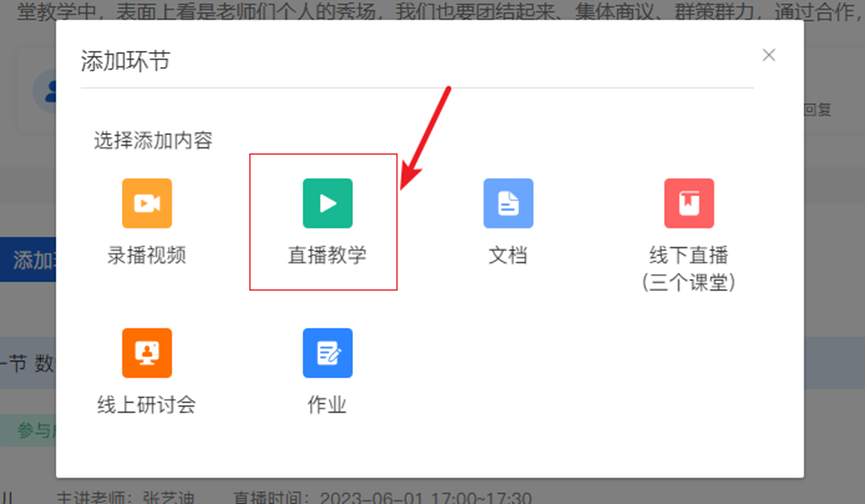
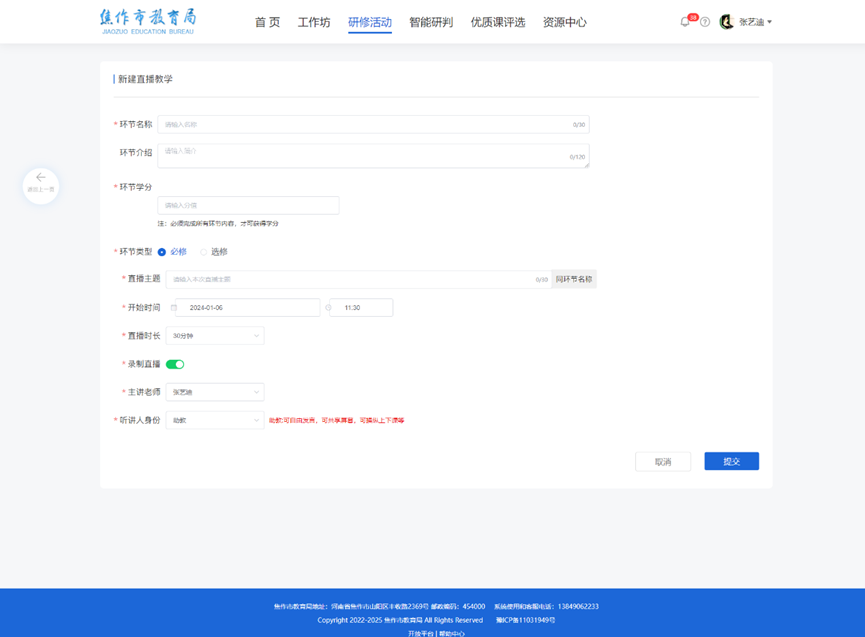
5.10 如何创建【作业】环节?
进入活动详情页面,点击【+新建活动环节】按钮,在打开的添加环节弹窗中,选中【作业】按钮,进入创建作业页面。选择作业提交人员,截止提交时间等信息后,点击【提交】按钮,完成作业环节的创建工作。
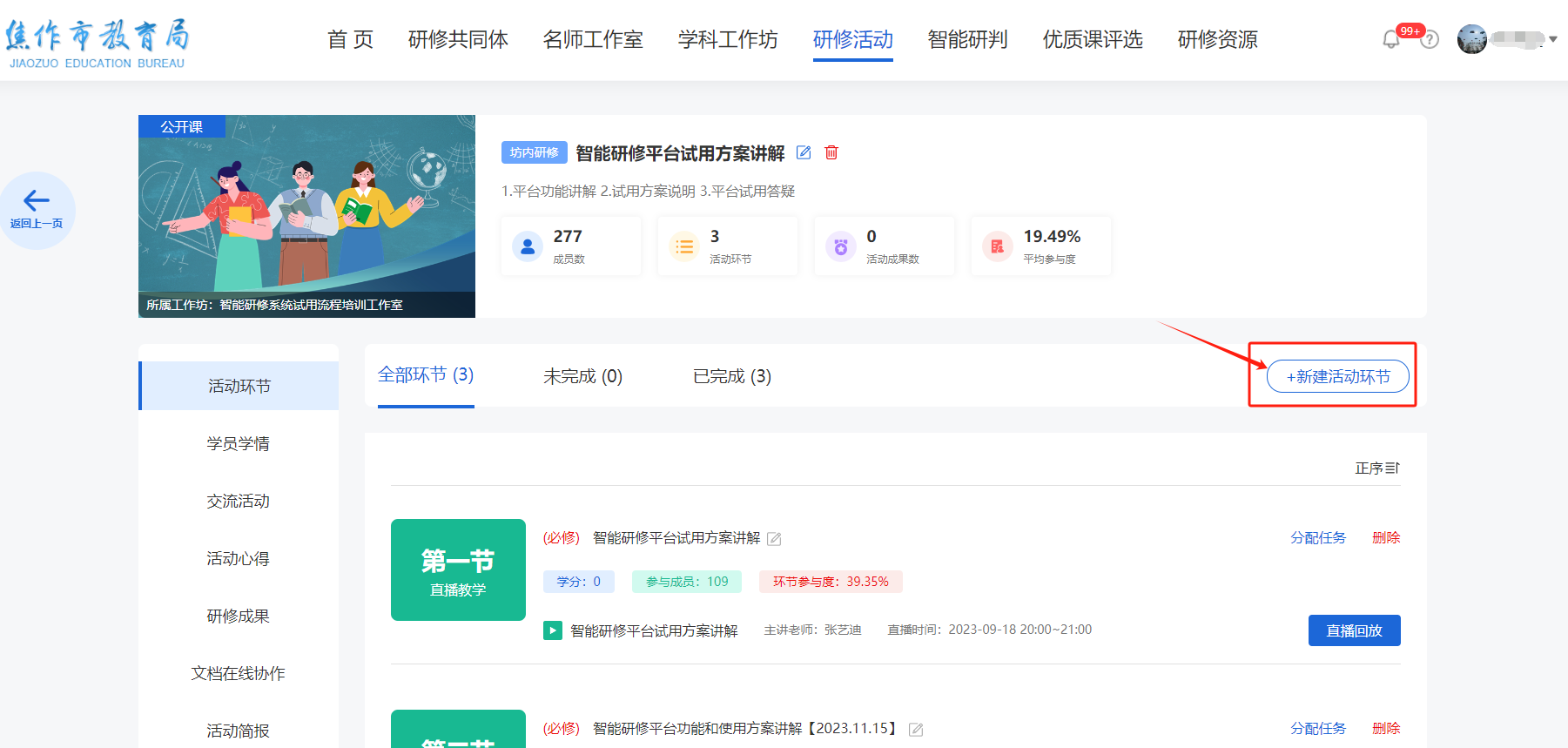
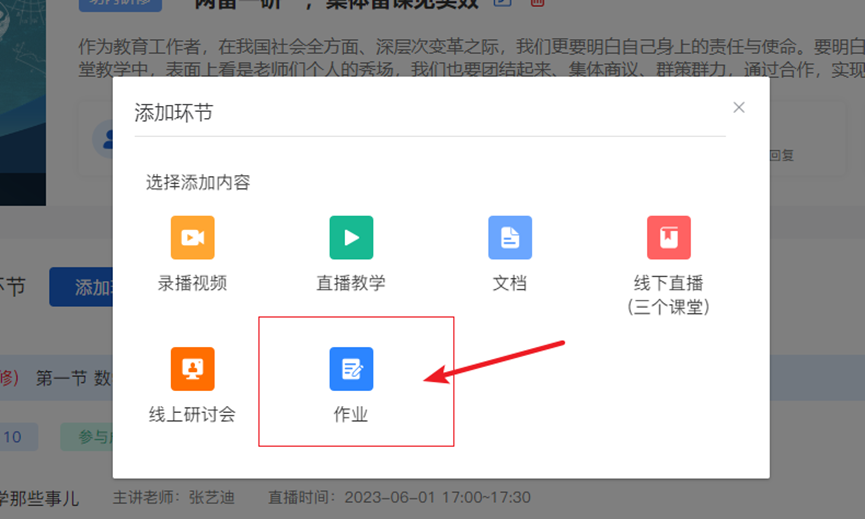
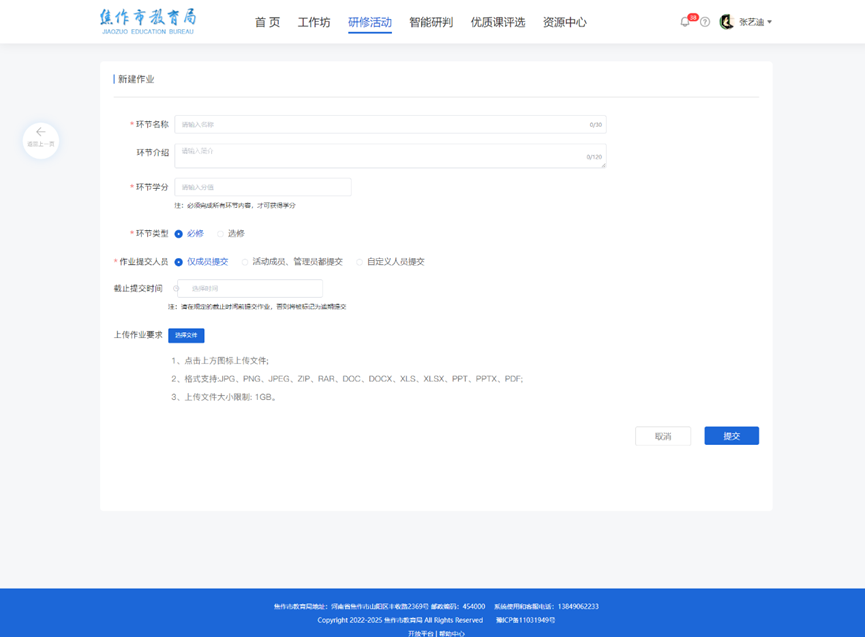
5.11 如何创建【线下直播(三个课堂)】环节?
进入活动详情页面,点击【+新建活动环节】按钮,在打开的添加环节弹窗中,选中【线下直播(三个课堂)】按钮,进入创建线下直播页面。选择课程后点击【关联课程】按钮,当按钮文案变为【取消关联】时,说明关联成功,点击【提交】按钮,完成线下直播(三个课堂)的创建工作。
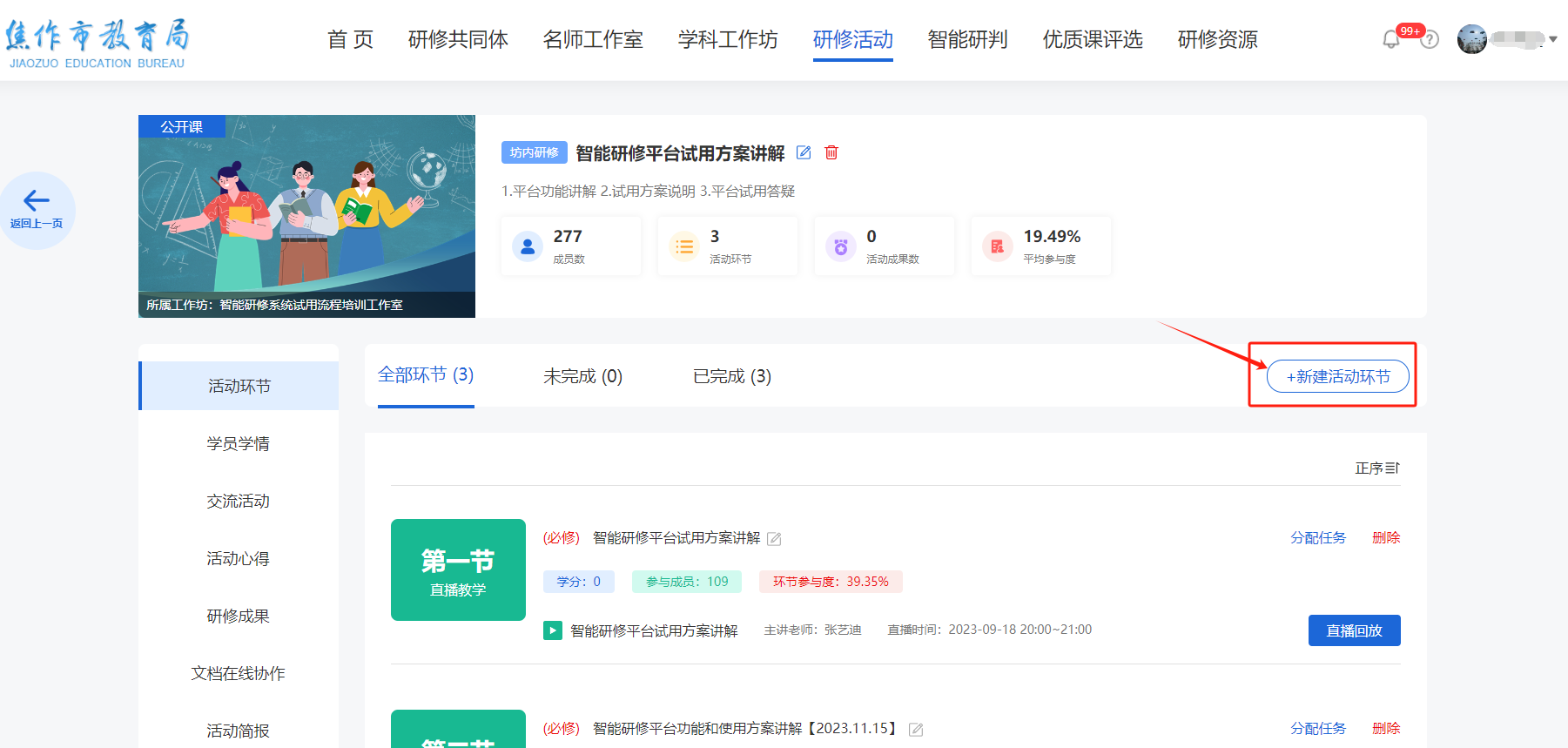
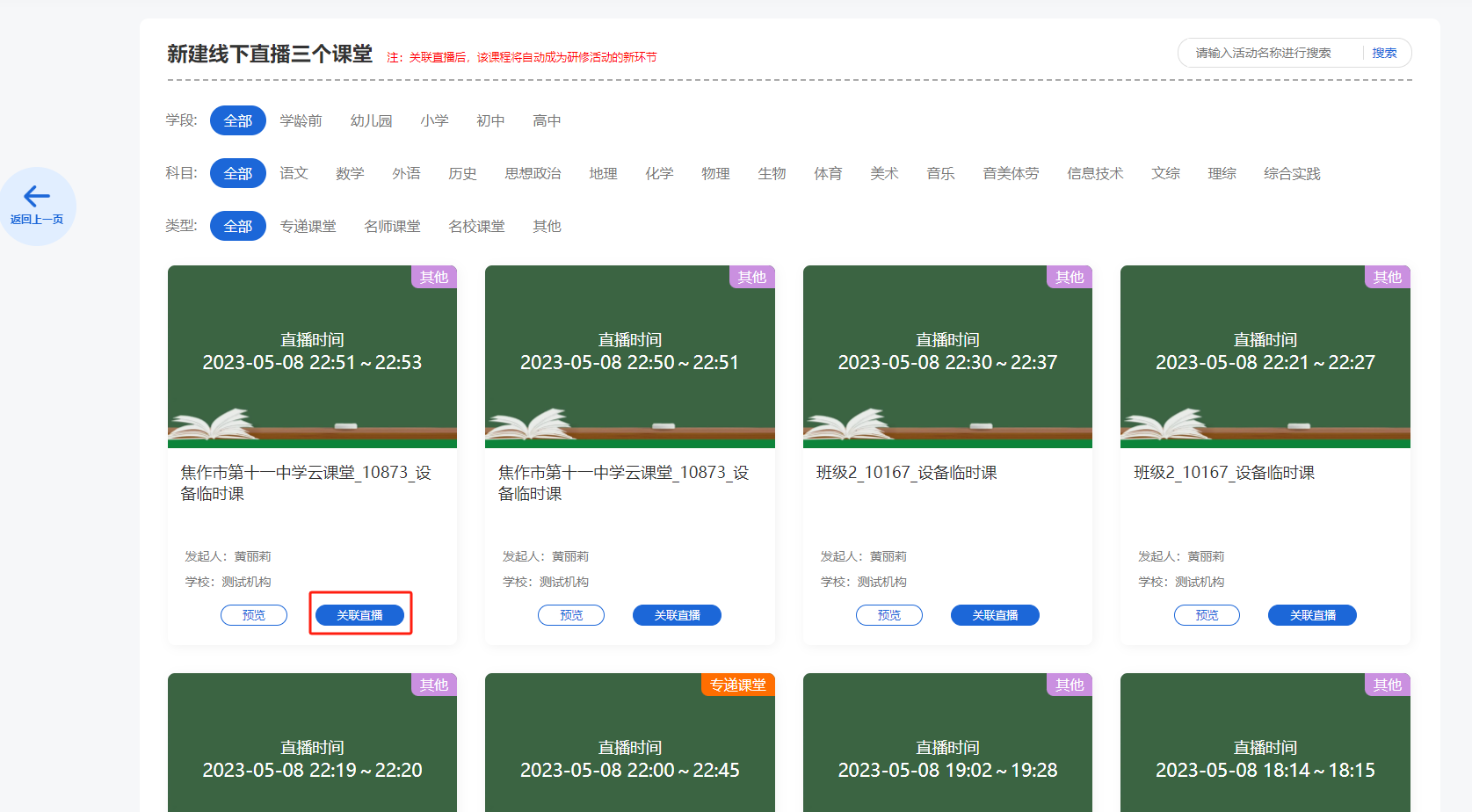
5.12 哪里可以监测活动成员的研修学习进度?
进入活动详情,点击左侧菜单【学员学情】,即可查看活动成员的研修学习进度情况,包括:任务完成率、课时、学分等信息。点击【导出数据】按钮,可以将学员学情信息以Excel表格的形式导出。
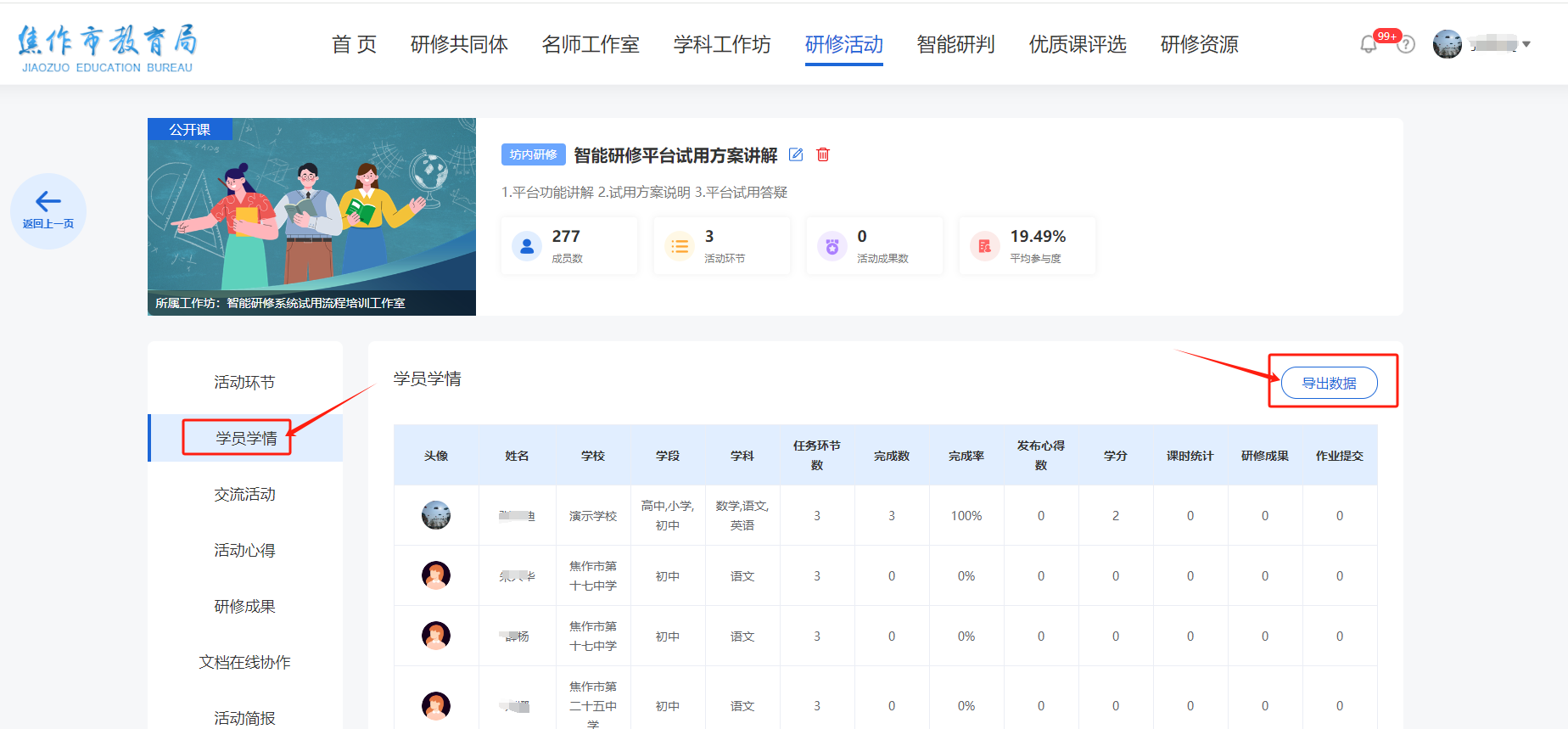
5.13 怎么上传作业?
方法1:进入活动详情,点击左侧【作业管理】菜单,在作业管理页面点击【上传作业】按钮,在上传作业弹窗中,选择要上传的作业环节,上传作业内容,点击【确定】按钮,即可完成作业上传操作。
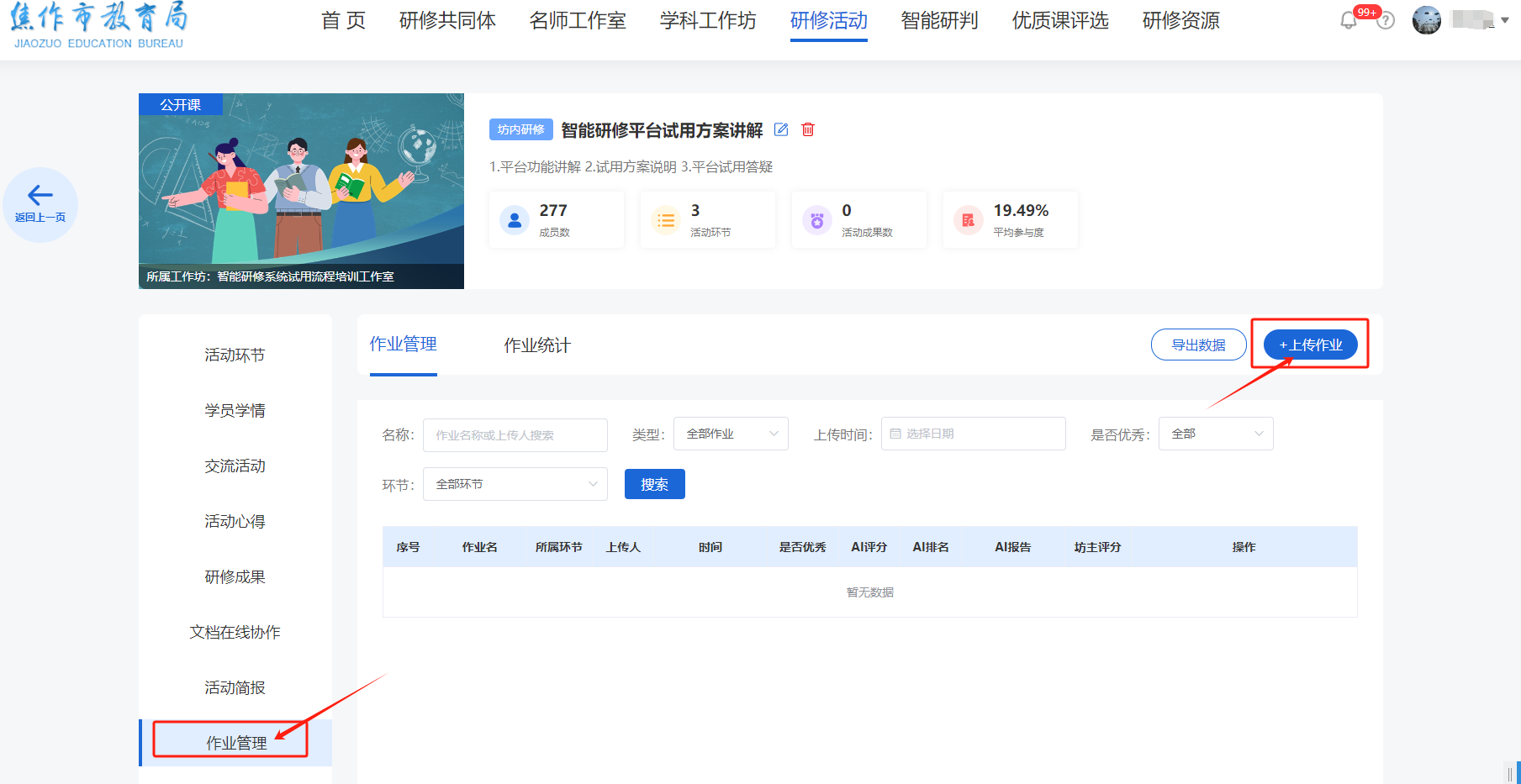
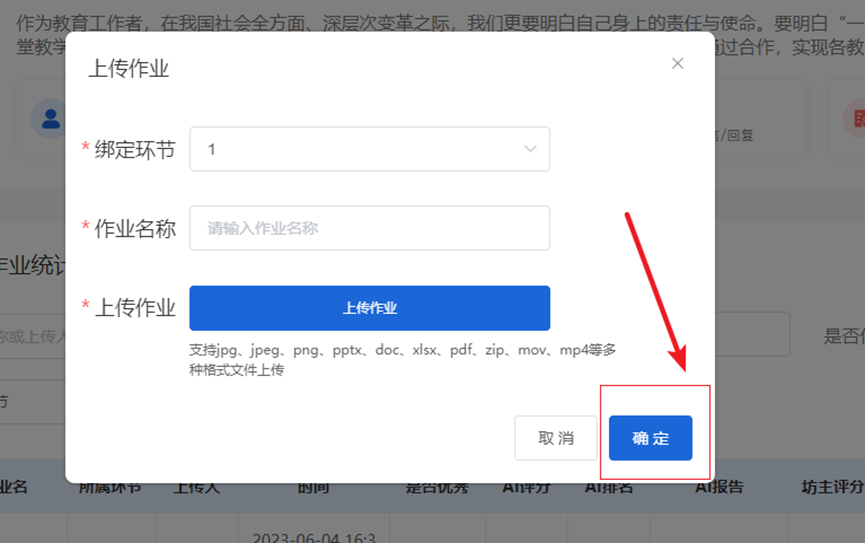
方法2:进入活动详情,在活动环节列表,找到作业环节,点击【提交作业】按钮,填写作业名称,上传作业内容后点击【确定】按钮后即可完成作业提交操作。
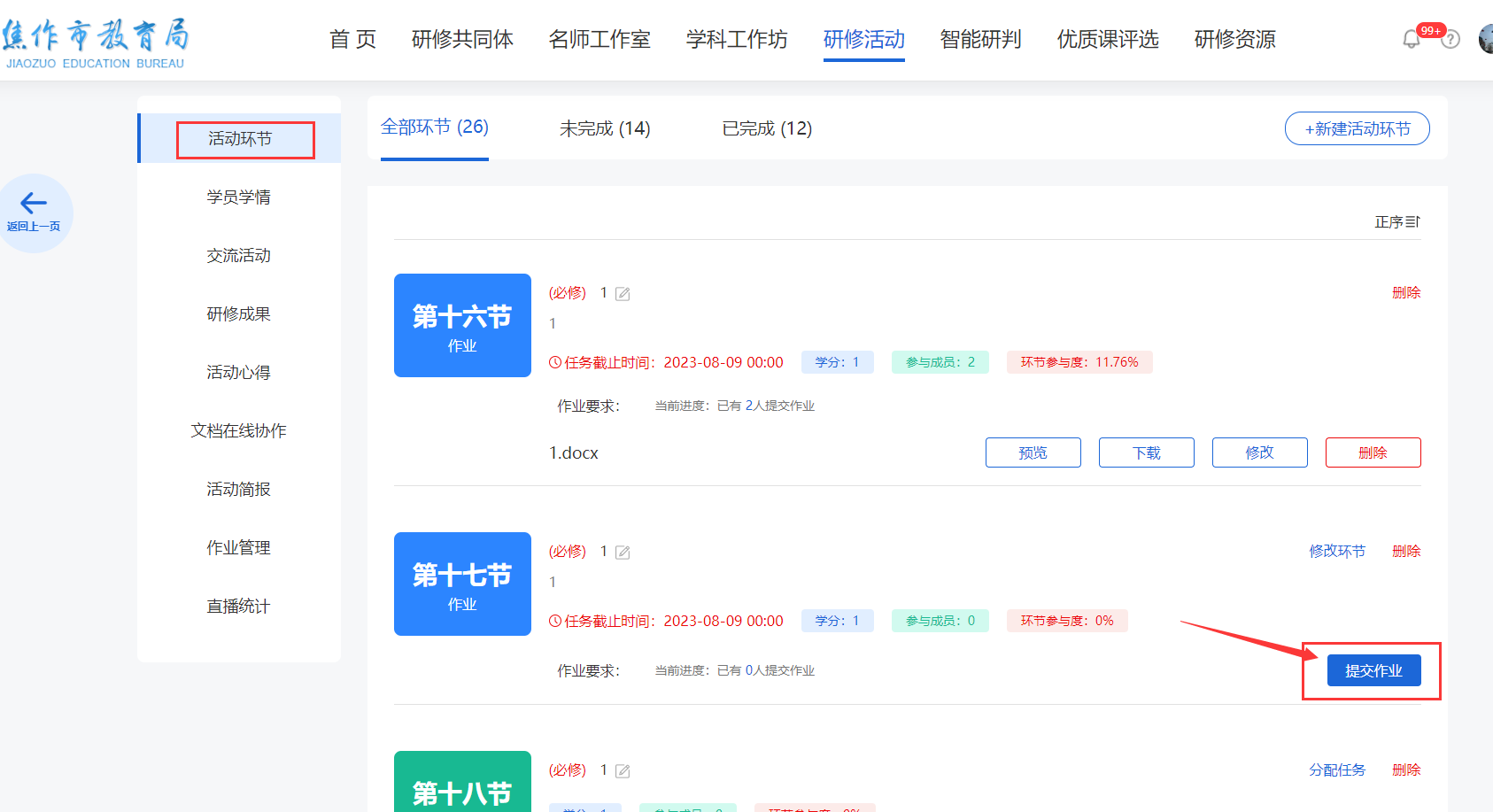

6.智能研判
目前我们平台共有十二类研判,分别是讲课研判、文本研判、教育学研判、心理学研判、心理健康研判、师生关系研判、团队协作研判、组题能力研判、课题研判、课堂精准分析、作业精准分析和听评课研判。其界面如下:
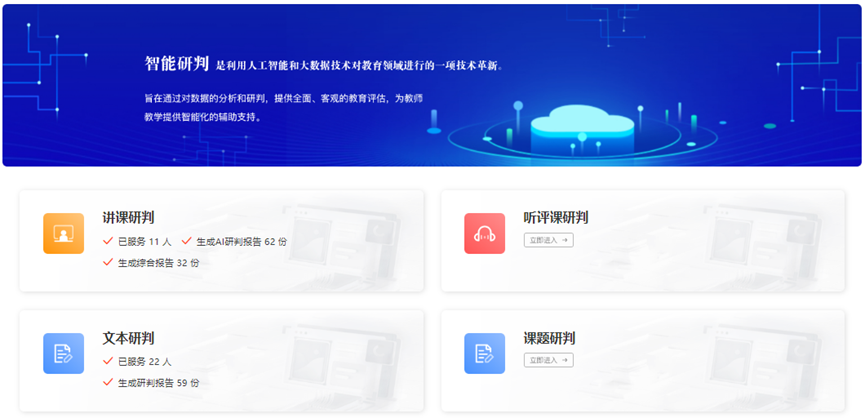
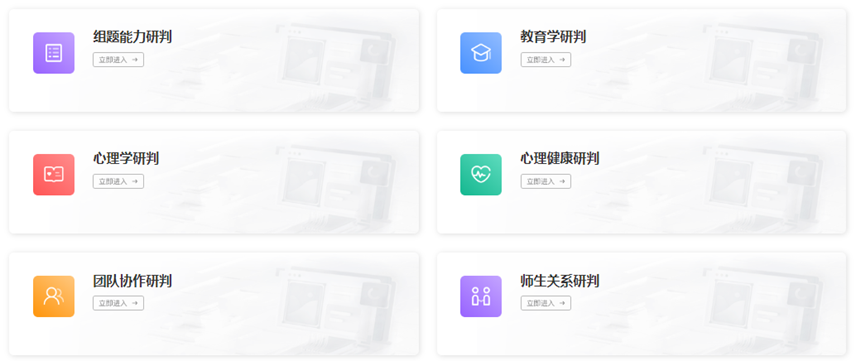

6.1讲课研判
(一)讲课研判是指对教师的授课视频进行 AI分析。
(二)作用/功能:讲课研判主要是通过对教师的授课视频进行 AI分析,根据 AI分析结果和人工专家的意见,给老师提供个性化的反馈。有助于教师了解自己在教学方式、教学过程、教学行为以及学生互动方面的优势和不足。
(三)操作流程:作为一名普通教师,想要进行讲课研判,首先需要上传个人符合要求的授课视频,上传成功后,点击【开始研判】按钮,等待研判完成,研判完成后,可以点击【查看报告】按钮进行报告的查阅。
讲课研判列表页面如下图所示:
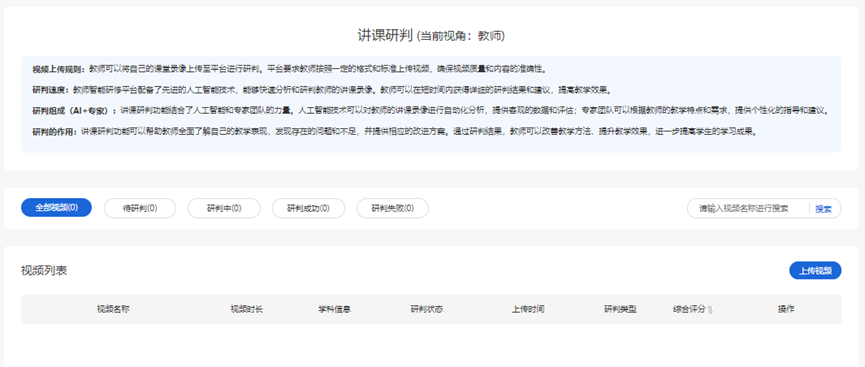
上传讲课视频界面如下图所示:
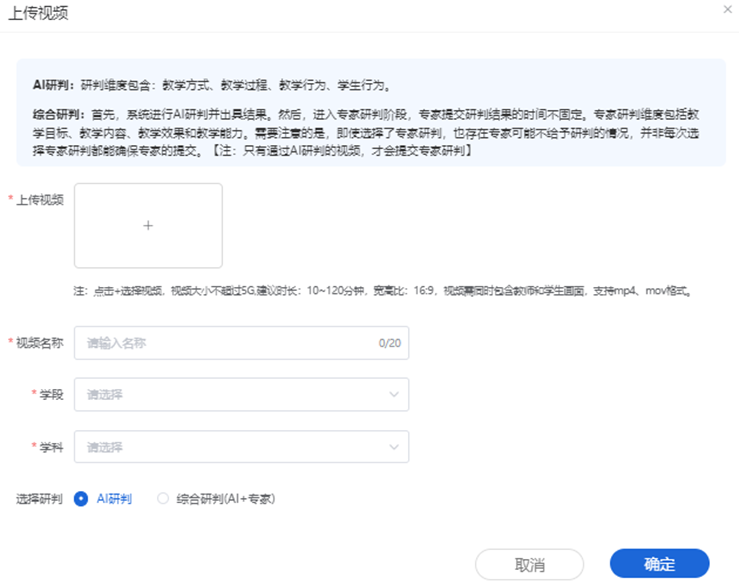
6.1.1 讲课研判如何切换教师和专家视角?
只有专家身份的老师才有视角切换权限,点击讲课研判页面右上角的【切换到专家视角】按钮将视角切换到专家,点击讲课研判页面右上角的【切换到教师视角】按钮将视角切换到教师。
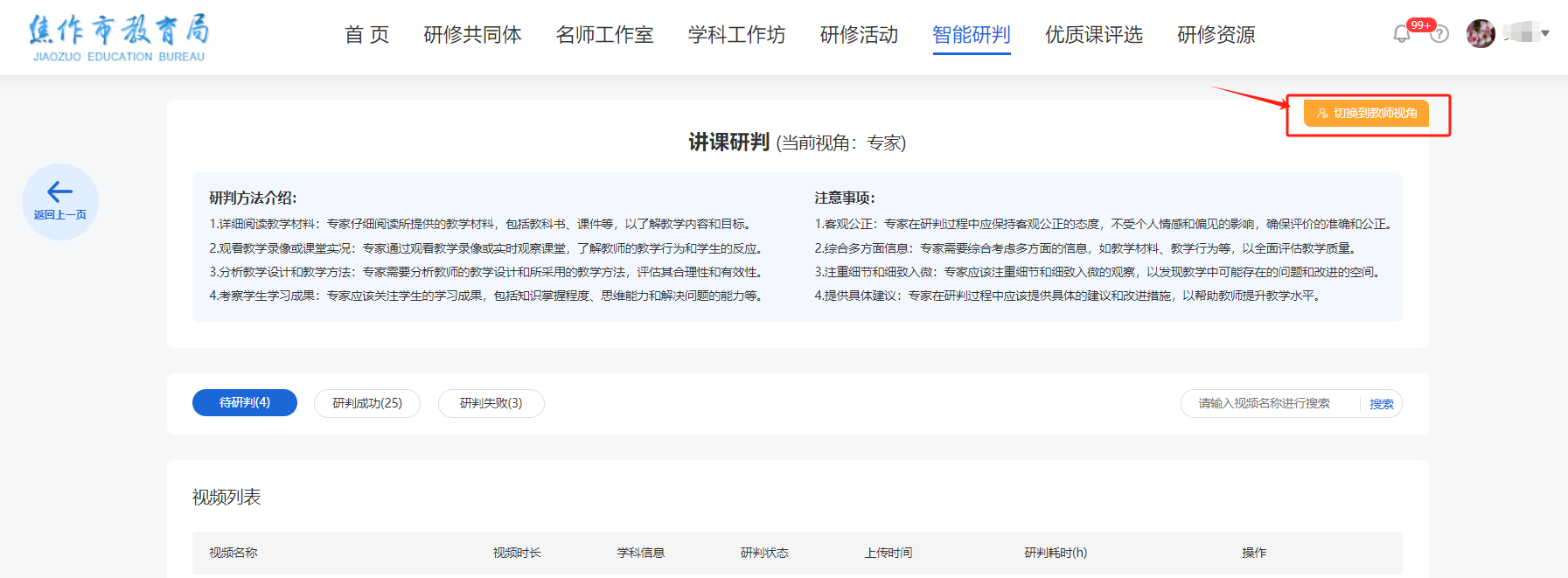
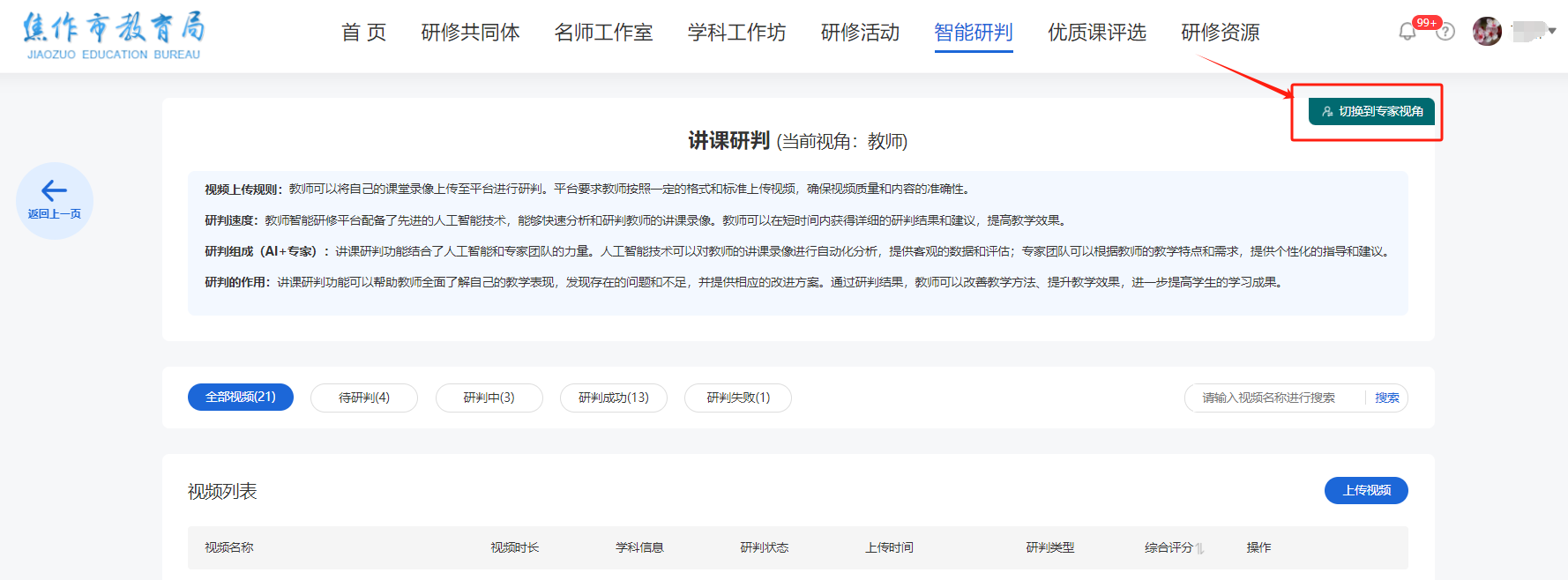
6.1.2 讲课研判如何上传视频?
教师用户进入讲课研判列表,点击【上传视频】按钮,在打开的【上传视频】弹窗中,填写视频上传所需的信息,如视频名称、学段、学科等,并上传格式为.mp4或.mov的视频文件,点击【确定】按钮,即可完成视频上传操作。
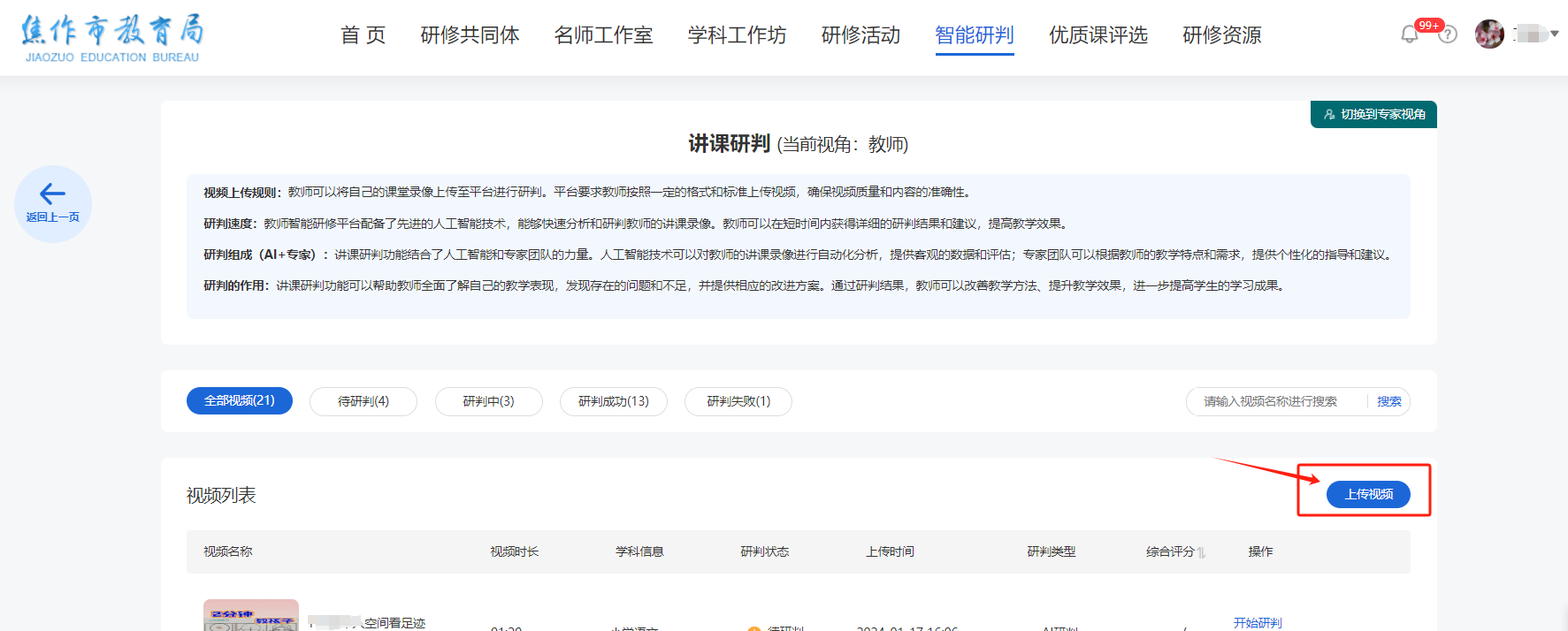
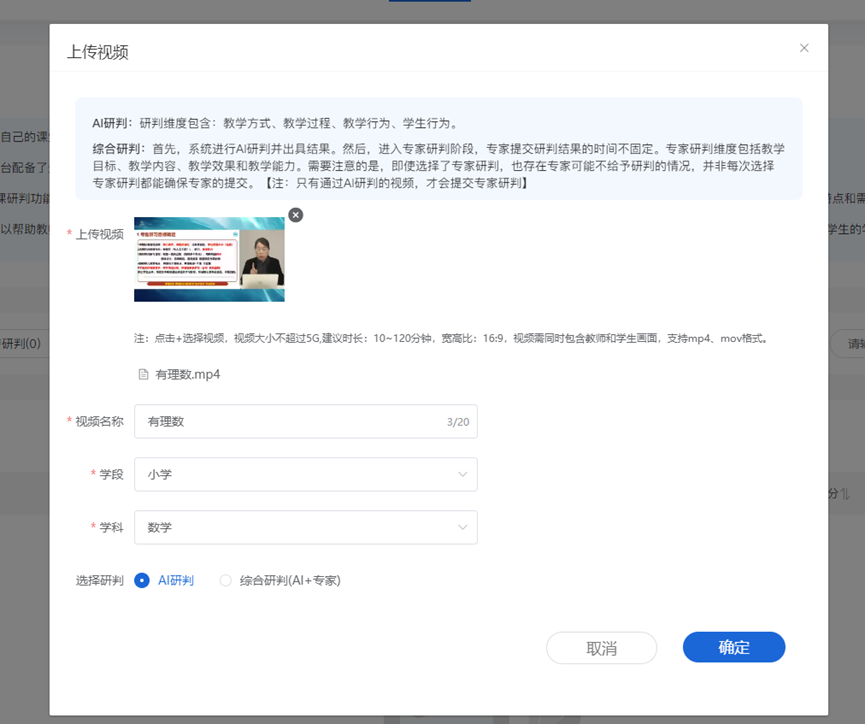
6.1.3 讲课研判如何开始AI研判?
讲课研判视频列表,点击【开始研判】按钮,阅读研判注意事项后,点击【立即开始研判】按钮,即可开始研判。
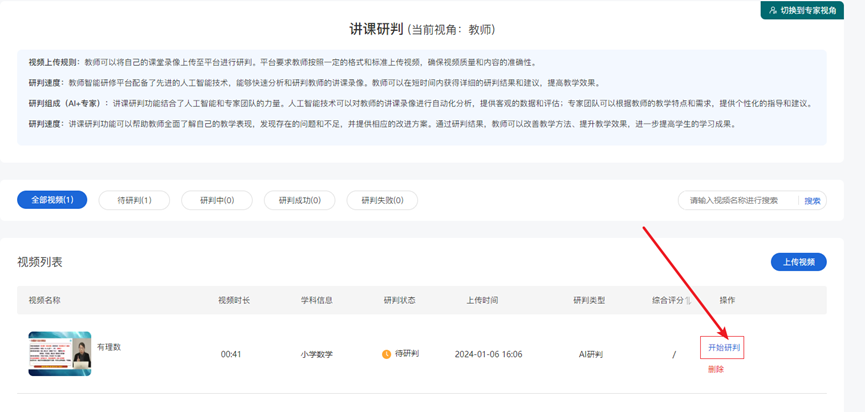
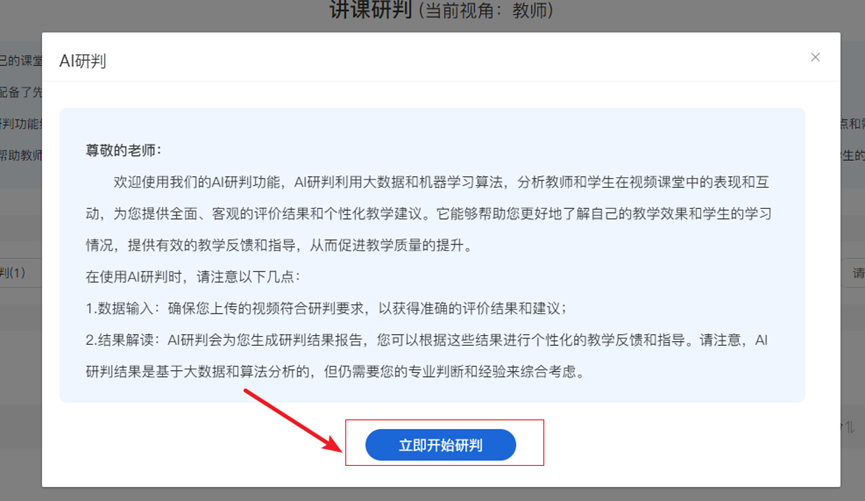
6.1.3 讲课研判如何开始专家研判?
提交综合研判的视频在AI研判成功后,系统会自动分配专家对该视频进行研判,教师无需任何操作。
6.1.4 讲课研判什么情况下会研判失败?
导致讲课失败的情况主要有以下5种:
1.视频质量问题:视频文件的清晰度、稳定性等方面存在问题,导致AI无法准确分析人物的动作、语言和面部表情。
2.数据缺失或不完整:AI所需的数据可能存在缺失或不完整的情况,导致无法进行准确的研判。
3.多义性和歧义性:人的动作、语言和面部表情可能存在多种解释和歧义,AI可能无法准确判断人的意图和情绪。
4.环境干扰:视频拍摄环境中的噪音、光线等因素可能对AI的研判结果产生干扰。
5.个体差异:不同人的动作、语言和面部表情存在个体差异,AI可能无法适应所有个体的特点。
6.1.5 专家如何进行讲课研判?
专家在【待研判】视频列表,选择待研判视频,点击【开始研判】按钮,即可开始视频研判操作。
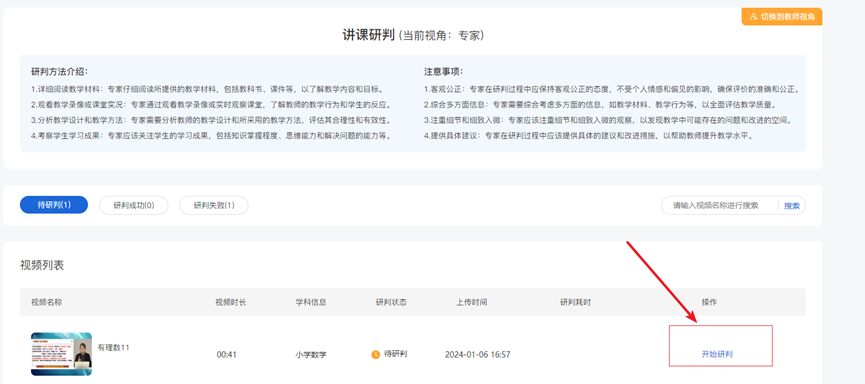
6.2文本研判
(一)文本研判是指对文本进行AI分析,包含论文查重、教学设计研判两大类。
(二)作用/功能:论文查重主要用于预防和减少学术不端行为,保证学术研究的原创性和诚信(具体的比例由相关科室制定,一般超过30%是不宜发表或不能评为一等奖);教学设计研判,从教学目标、教学内容、教学方法、教学活动和作业与推荐方面对教学设计进行 AI 评估,帮助老师优化教学设计(教案)
(三)操作流程:教师上传论文后,论文会进入待研判状态,点击【开始查重】按钮对提交的论文进行查重操作,1~ 5 分钟左右,论文可查重完毕,教师可点击【查看报告】按钮,查看具体的查重报告内容。教师首先需要将事先准备好的教学设计上传到平台,上传成功后,教学设计会进入待研判状态,点击【开始研判】按钮对提交的教学设计进行研判操作,1~5 分钟左右,教学设计分析研判完成,可以点击【查看报告】按钮,查看教学设计的研判结果。
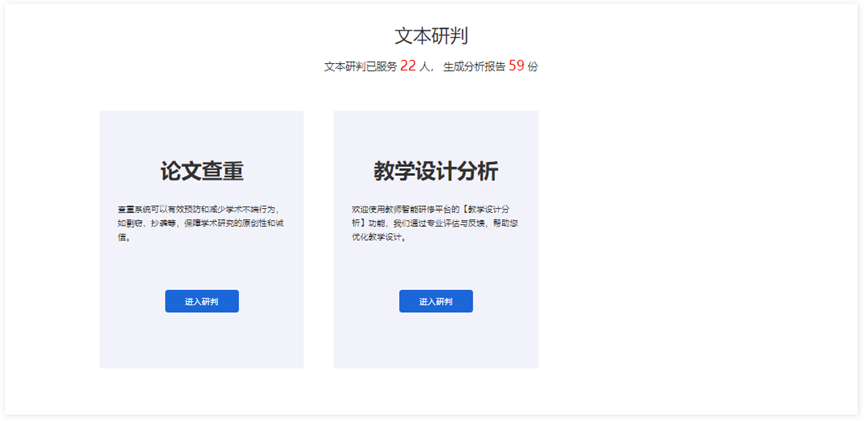
点“论文查重”进人论文查重主界面,点“教学设计分析”进人教学设计分析主界面,具体细节见系统功能。
6.3教育学研判
(一)教育学研判指对教师教育学专业知识和能力,从教学方法与策略、教育基础、教育心理学、课程与教学设计、评价与测量方面进行AI分析,根据不足提出改进建议。
(二)作用/功能:教师需要完成特定的测评题,系统根据教师的答题结果给出相应的测评报告。
(三)操作流程:在教育学研判主界面(如下图所示)中,我们点击【开始测试】按钮,即可开启教育学研判,通过对测评题进行作答,完成后即可查看研判报告。
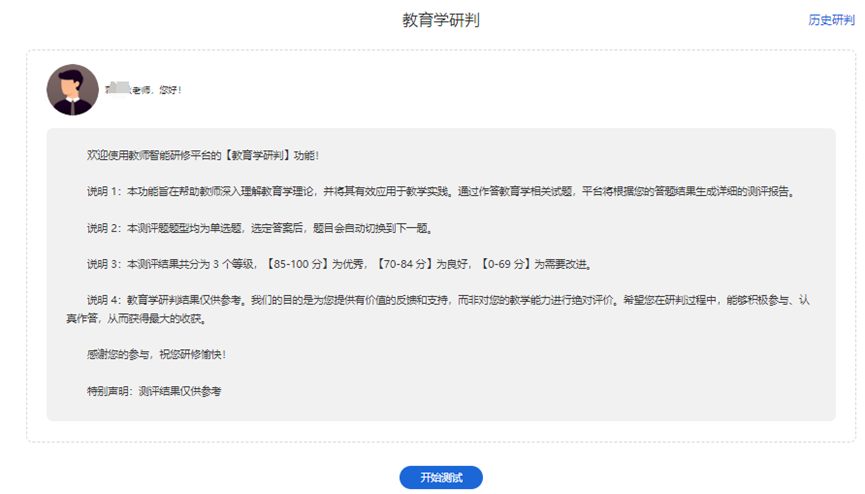
6.4心理学研判
(一)心理学研判指对教师心理学专业知识和能力,从教育心理学、发展心理学、学习与记忆、动机与情绪、人格与社会心理学、综合维度方面进行AI分析,根据不足提出改进建议。
(二)作用/功能:教师需要完成特定的测评题,系统根据教师的答题结果给出相应的测评报告。
(三)操作流程:在心理学研判主界面(如下图所示)中,我们点击【开始测试】按钮,即可开启心理学研判,通过对测评题进行作答,完成后即可查看研判报告。
6.5心理健康研判
(一)心理健康研判使用国际通用的心理健康自评量表SCL-90,从感觉、思维、情绪、意识、行为直至生活习惯、人际关系、饮食睡眠等多个方面来综合评估你当前的心理健康状况。
(二)作用/功能:教师需要完成特定的测评题,系统根据教师的答题结果给出相应的测评报告。
(三)操作流程:在心理健康研判主界面(如下图所示)中,我们点击【开始测试】按钮,即可开启心理健康研判,通过对测评题进行作答,完成后即可查看研判报告。
6.6师生关系研判
(一)师生关系研判指对教师师生关系,从信任建立、课堂管理、学生心理支持、沟通技巧、反馈与改进方面进行AI分析,根据不足提出改进建议。
(二)作用/功能:教师需要完成特定的测评题,系统根据教师的答题结果给出相应的测评报告。
(三)操作流程:在师生关系研判主界面(如下图所示)中,我们点击【开始测试】按钮,即可开启师生关系研判,通过对测评题进行作答,完成后即可查看研判报告。
6.7团队协作研判
(一)团队协作研判指对教师团队协作,从沟通与协调、冲突管理、共同目标设定、角色分配与责任、团队激励与建设方面进行AI分析,根据不足提出改进建议。
(二)作用/功能:教师需要完成特定的测评题,系统根据教师的答题结果给出相应的测评报告。
(三)操作流程:在团队协作研判主界面(如下图所示)中,我们点击【开始测试】按钮,即可开启教育学研判,通过对测评题进行作答,完成后即可查看研判报告。
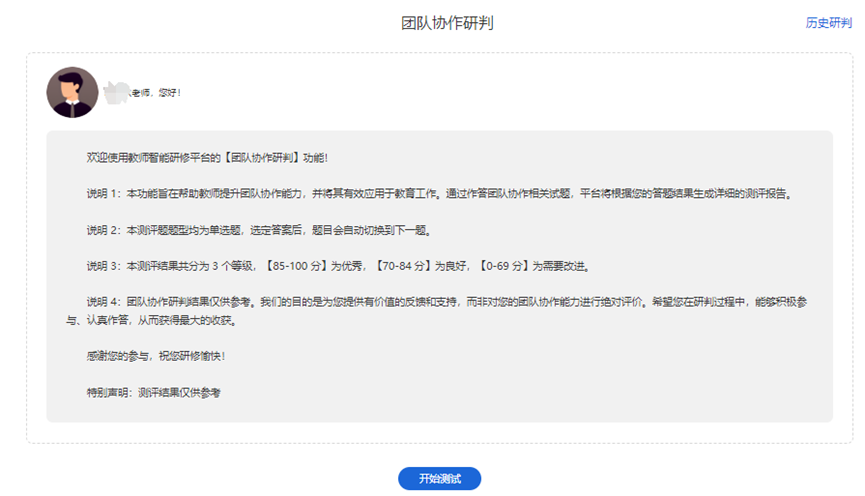
6.8课题研判
(一)课题研判,指对教师的课题研究,从课题研究计划、课题研究过程性报告、课题研究成果方面进行AI分析,根据不足提出改进建议。
(二)作用/功能:主要运用AI 技术对课题研究报告进行全面评估,帮助教师更好地了解课题研究的进展和质量,并获得具体的改进方向。
(三)操作流程:教师进行 AI课题研判之前,应先将课题研究计划、课题进展报告、研究成果或其他相关课题资料上传至平台。上传成功后,课题研究报告会进入待研判状态,点击【开始研判】按钮对提交的课题研究报告等内容进行研判操作,1~5 分钟左右,课题研判完成,可以点击【查看报告】按钮,查看课题研判的研判结果。
课题研判列表页面如下图所示:
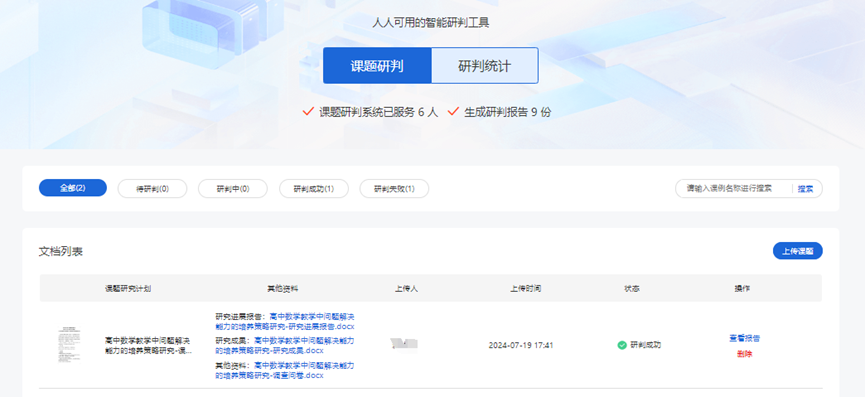
上传课题界面如下图所示:
6.9组题能力研判
(一)组题能力研判,指对教师的组题能力,从试卷难度、知识点覆盖率、题目质量、试卷结构合理性方面进行AI分析。
(二)作用/功能:主要运用AI 技术对教师提供的试卷进行全面评估(难易度、试卷区分度、知识点覆盖等),帮助教师更好地了解个人的组题能力和组题效果。
(三)操作流程:教师进行 AI组题能力研判之前,应先将事先准备好的试卷上传至平台。上传成功后,试卷会进入待研判状态,点击【开始研判】按钮对提交的试卷进行研判操作,1~5 分钟左右,组题能力研判完成,可以点击【查看报告】按钮,查看组题能力研判的研判结果。
组题能力研判列表页面如下图所示:
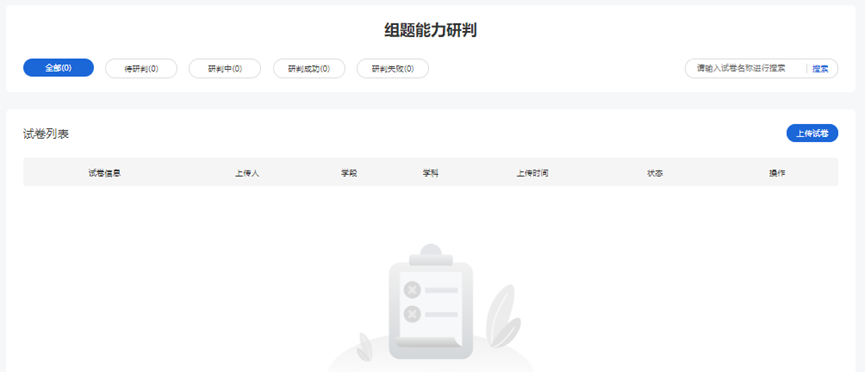
列表中点“上传试卷”按钮,进人上传试卷界面如下图所示:
6.10作业精准分析
(一)作业精准分析,是对学生已批阅的作业,从题目难度、知识点掌握情况、错误分析、教学建议、作业整体表现来评估教师和学生情况,并提出改进建议。
(二)作用/功能:主要运用AI 技术对教师提供的已批阅的学生作业进行全面评估,帮助教师更好地了解学生的学习情况,并获得具体的改进方向。
(三)操作流程:教师进行作业精准分析研判之前,应先将事先准备好的已批阅的学生作业上传至平台。上传成功后,作业会进入待研判状态,点击【开始研判】按钮对提交的作业进行研判操作,1~5 分钟左右,作业精准分析完成,可以点击【查看报告】按钮,查看作业精准分析的研判结果。
作业精准分析研判列表页面如下图所示:
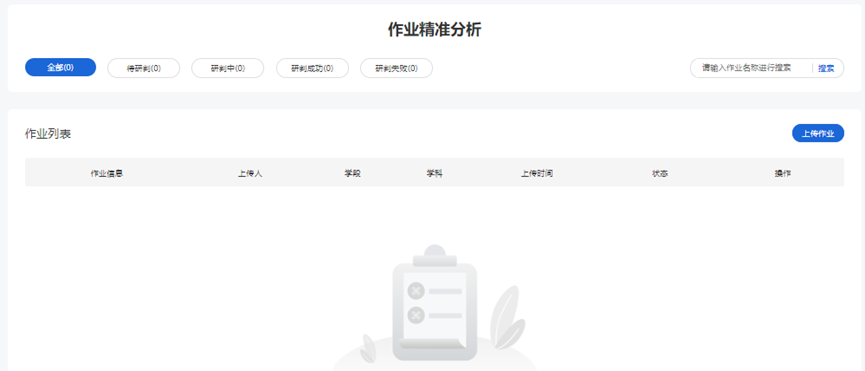
列表中点“上传作业”按钮,进人上传作业界面如下图所示:
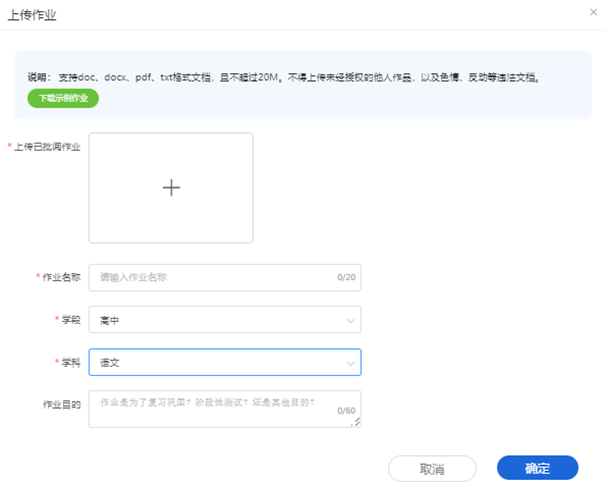
6.11课堂精准分析
(一)课堂精准分析,是指对教师课题授课和教学设计,从教学方式、教学节奏、学生参与度、课堂管理、课程目标、课程内容、教学方法、评估与反馈机制方面进行AI分析。
(二)作用/功能:主要运用AI 技术对教师和学生在视频课堂中的表现和互动进行全面评估,帮助教师更好地了解课堂教学效果和学生学习情况,并获得具体的改进建议。
(三)操作流程:教师进行课堂精准分析研判之前,应先将事先准备好的授课视频以及配套教学设计上传至平台。上传成功后,会进入待研判状态,点击【开始研判】按钮对提交的授课视频和教学设计进行研判操作,1~2 小时左右,课堂精准分析完成,可以点击【查看报告】按钮,查看课堂精准分析的研判结果。
课堂精准研判列表页面如下图所示:
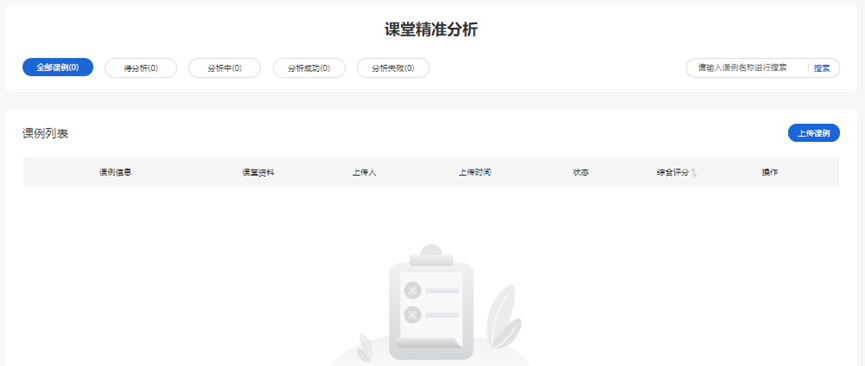
列表中点“上传课例”按钮,进人上传课例界面如下图所示:
6.12听评课研判
(一)听评课研判,针对教师听评课能力,从评课报告质量、评课逻辑性、评课准确性、专业性与继续学习方面进行AI分析,找出其优势和不足,并提出改进建议。
(二)作用/功能:主要运用AI 技术对教师听评课能力进行全面评估,帮助教师更好地了解自己的评课能力和专业水平,并提供有效的反馈和指导。
(三)操作流程:首先教师需要从听评课视频库中选取个人要听评的课程,然后点击【开始评课】按钮,对选取的视频进行评课操作,评课完成后系统会根据教师的评课结果自动生成评课报告,点击【开始研判】按钮,系统将对教师的评课报告进行 AI研判,1~5 钟左右,听评课研判完成,可以点击【查看报告】按钮,查看听评课研判的结果。
听评课研判列表页面如下图所示:
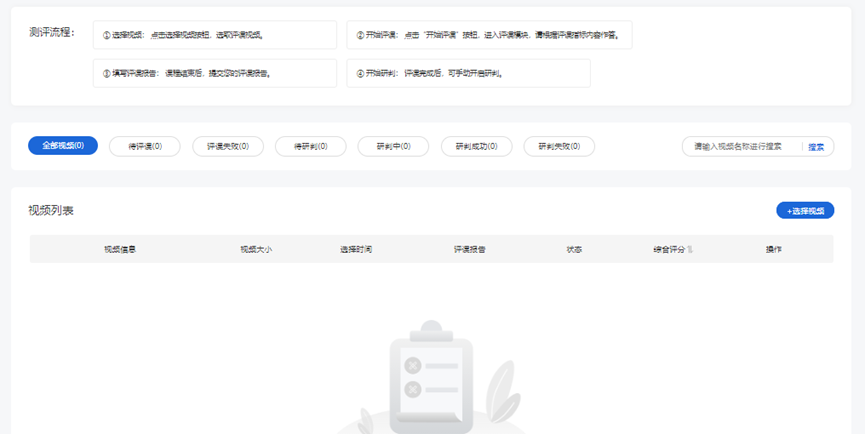
列表中点“选择视频”按钮,进人选择视频界面如下图所示,选择视频后,进人评课环节,按要求进行评课,评课完成后会自动生成一份评课报告,系统对评课报告进行AI分析,找出教师评课方面的优势和不足。

7.优质课评选
7.1 如何创建优质课评选活动?
在优质课评选活动列表,点击【活动管理】按钮,进入创建活动页面,填写活动相关信息之后,点击【提交】按钮,即可完成优质课评选活动的创建操作。
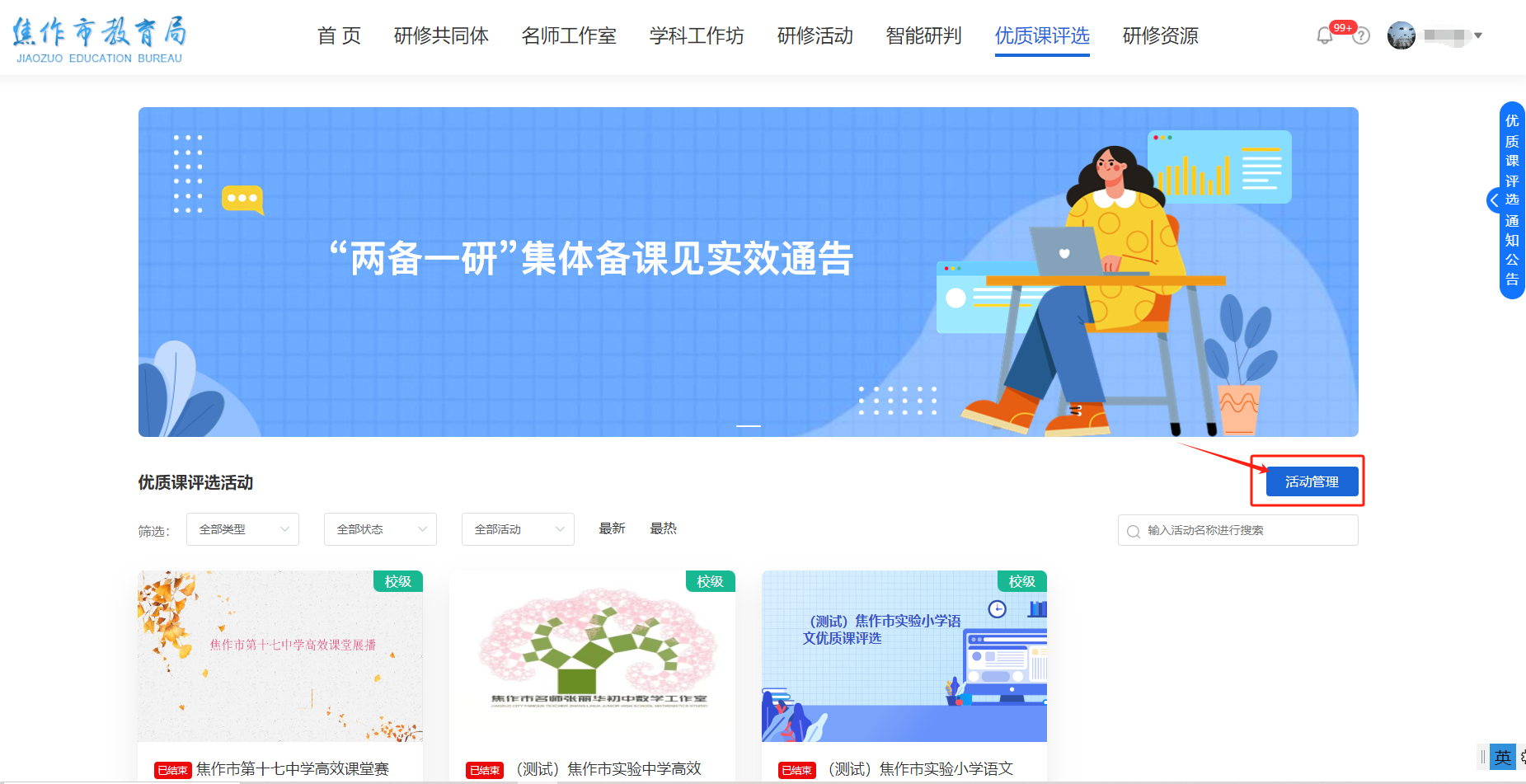
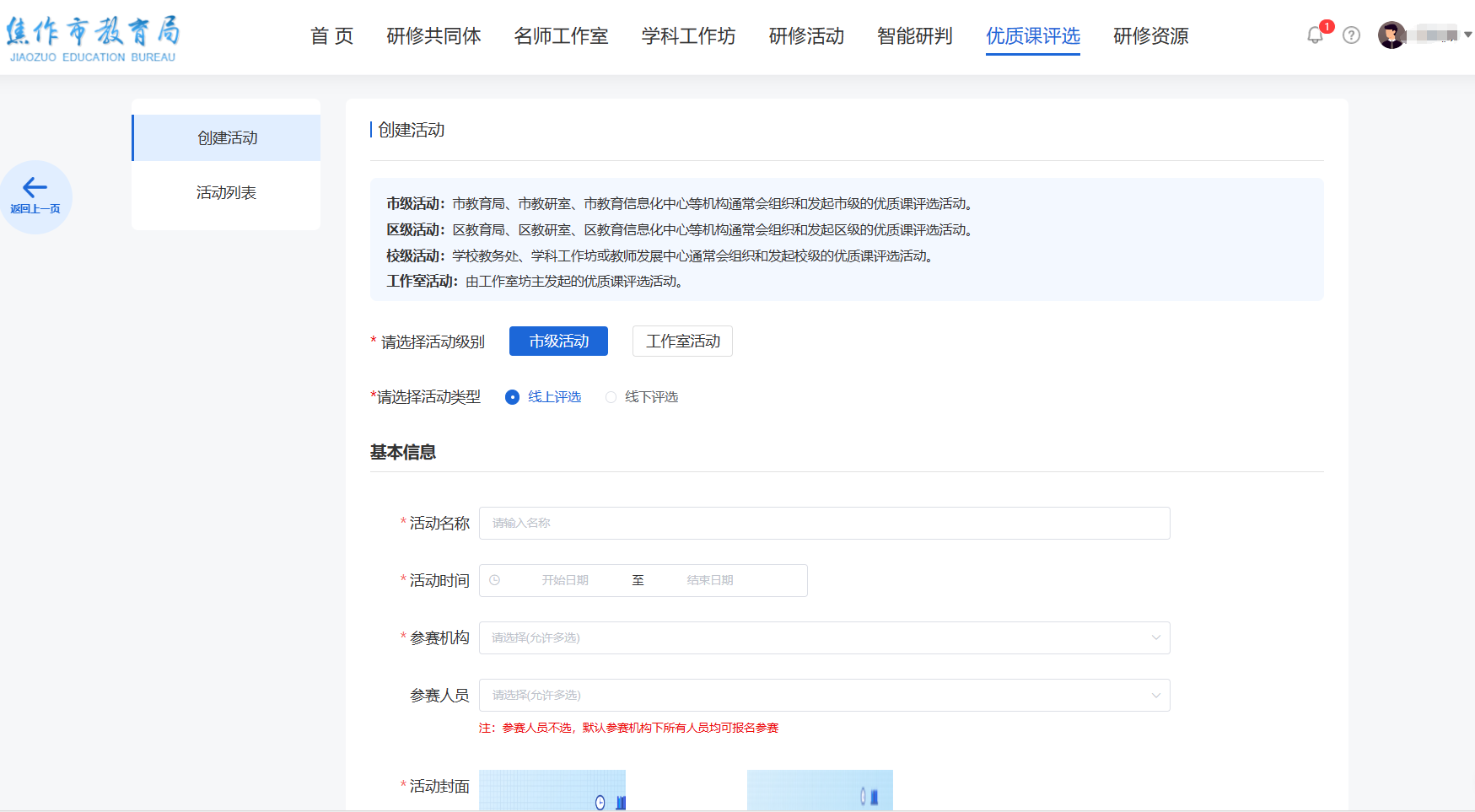
7.2 如何查看作品列表?
进入活动管理页面——活动列表,点击【查看作品列表】按钮,即可进入作品列表页面。
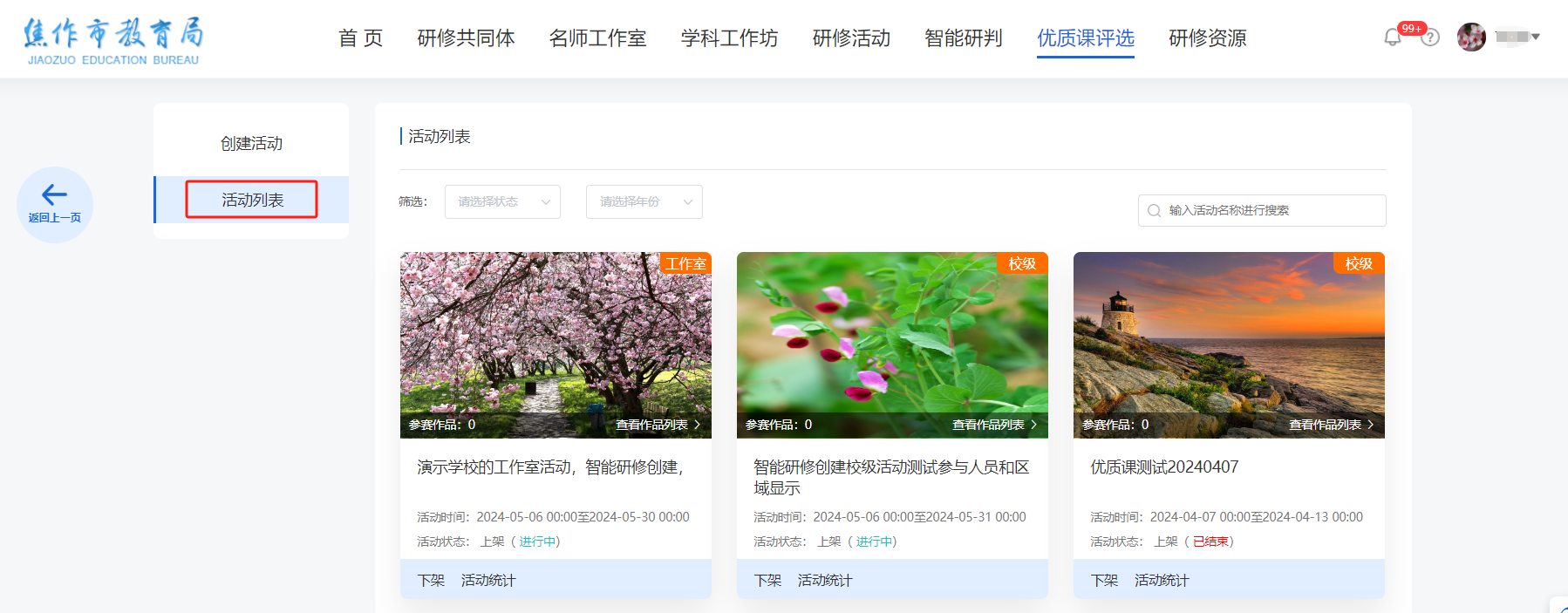
7.3 活动上架和下架有什么区别?
【上架】状态的活动,平台用户可见,【下架】状态的活动,平台用户不可见。
7.4 市级活动、区级活动、校级活动谁有权限创建?
市级活动:市级管理员。
区级活动:区级管理员。
校级活动:校级管理员。
7.5 怎么参加活动?
提交作品时间周期内,在活动详情页面,点击【提交作品】按钮,报名参赛活动。
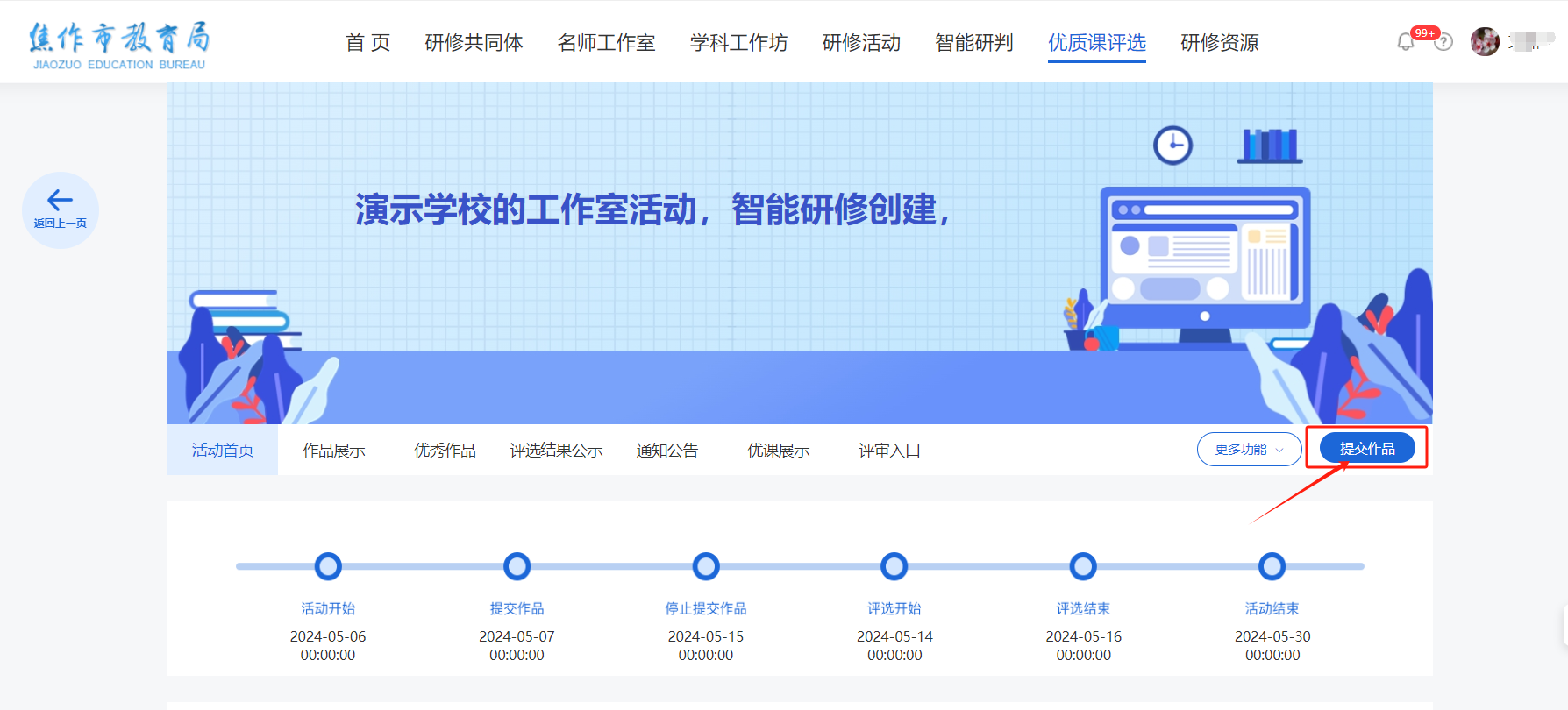

8.研修资源
(一)工作坊资源、研修活动资源、优质课评选活动资源。
(二)作用/功能:研修资源涵盖了丰富的教学内容和先进的教育理念,帮助教师不断提升自身专业素养和教学水平。
(三)操作流程:研修资源支持多种检索方式,如标签化检索,模糊搜索等,研修资源支持在线预览、点赞、收藏、分享等功能。