1.三个课堂简介
三个课堂可以满足排课、直播、回放、资源共享等功能,支持机构管理员、教师身份的账号登陆。
1.1账号简介
云平台默认的不同级别账号权限不同,具体权限功能如下。
机构管理员账号支持的功能:
个人账号:基本资料、账号安全、身份认证、个人云号
管理后台:机构管理、资产管理、资源管理
个人空间:我的群组、我的排课、我的班级、我的教研、我的资源
教师账号支持的功能:
个人账号:基本资料、账号安全、身份认证、个人云号
个人空间:我的群组、我的排课、我的班级、我的教研、我的资源
1.2账号登陆
以机构管理员账号为例,登陆步骤如下:
在浏览器输入焦作市中小学智慧教育公共平台网址https://www.jzsmartedu.cn/,点击 界面右上角的【登录】按钮;

登录成功后,在菜单栏中点击【三个课堂】进入。
2.首页
2.1系统首页
如下图所示
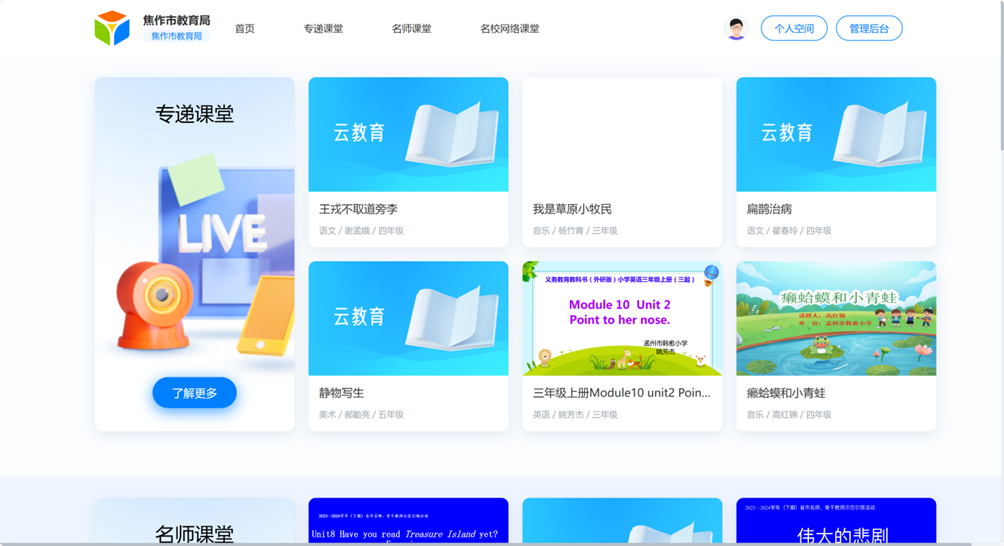 2.2专递课堂
2.2专递课堂
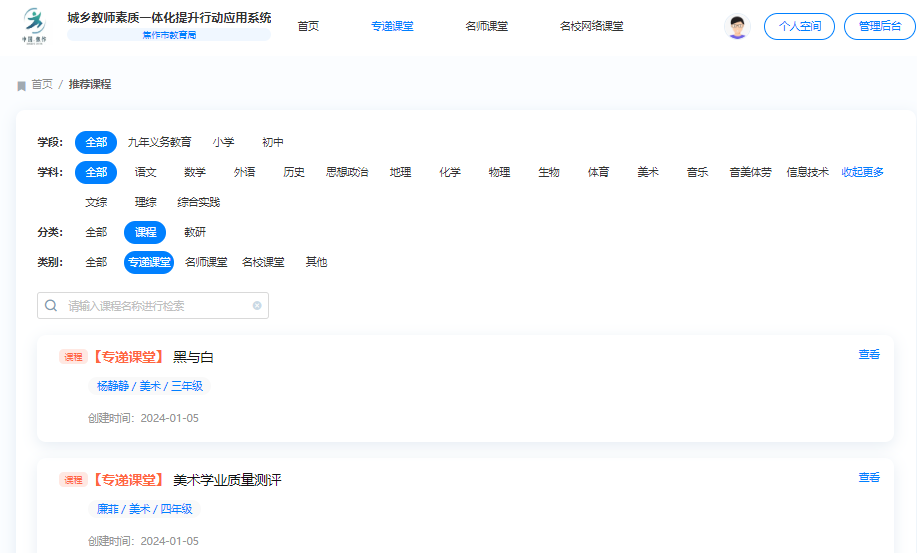
2.3名师课堂

2.4名校网络课堂
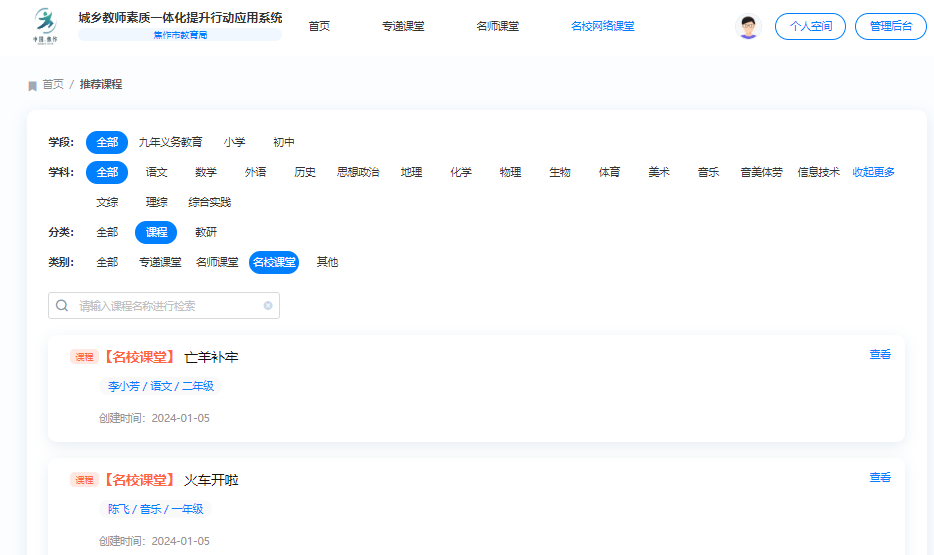
2.5个人账号管理
个人云号:查看个人云号与密码,用于开设个人临时课使用。
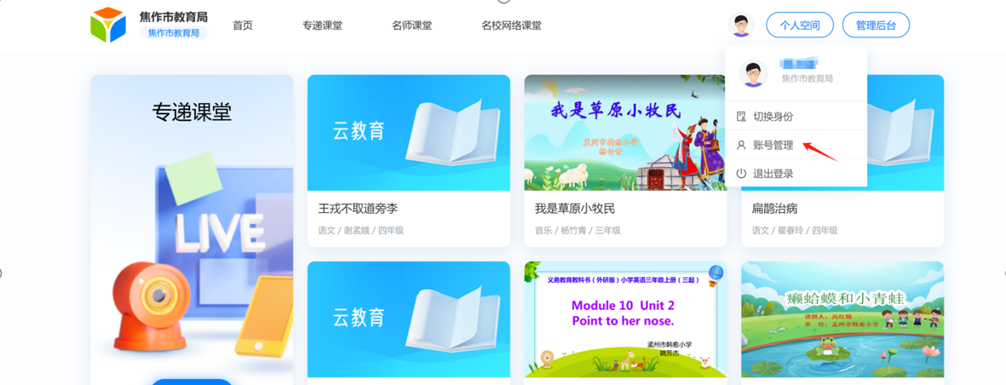

3.平台管理
管理后台中的平台管理是机构管理员或拥有相关权限的其他用户登录后,管理机构信息、资源信息等的后台。
用户登录账号后,点击页面右上角的【管理后台】按钮即可进入管理后台页面。普通教师账号没有管理后台的权限,无法进入管理后台界面。
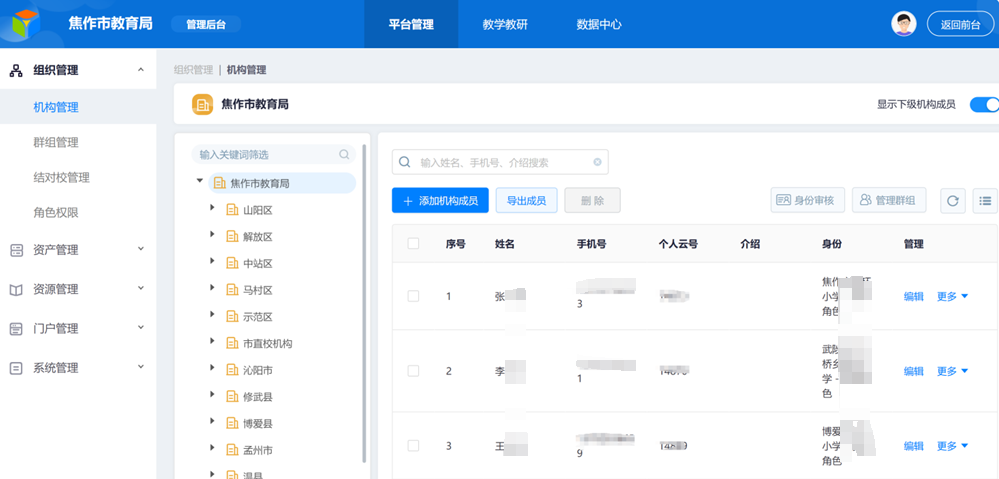
3.1组织管理
组织管理包括机构管理、群组管理、结对校管理、角色权限,用于机构管理员创建相关机构、班级、赋予部分账号特殊权限等。
群组”名词释义:各行政单位(机构)下的教学与教研单位,机构管理员必须在创建群组后,才能实现本地群组中的教师、班级云课堂、设备的连通使用。
群组名称:可以是学校、年级、教研团队等的名称。
公共组:系统默认的群组,包含当前机构中的所有成员信息,公共组不可编辑、删除
3.1.1群组的添加
①点击【群组管理】,根据需要可在“当前机构”后点击【更换机构】按钮,更换其他下级机构;
②在当前机构名称的后方点击隐藏按钮…,点击弹出的【添加群组】按钮;
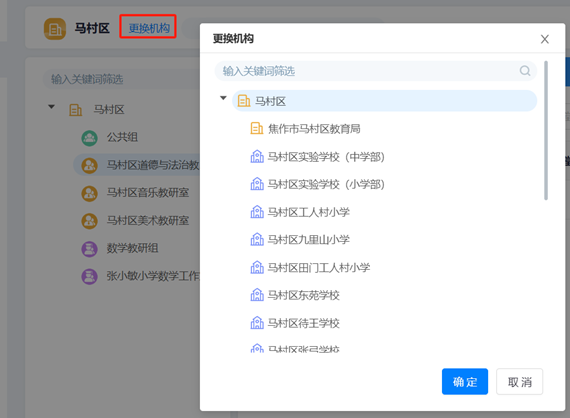
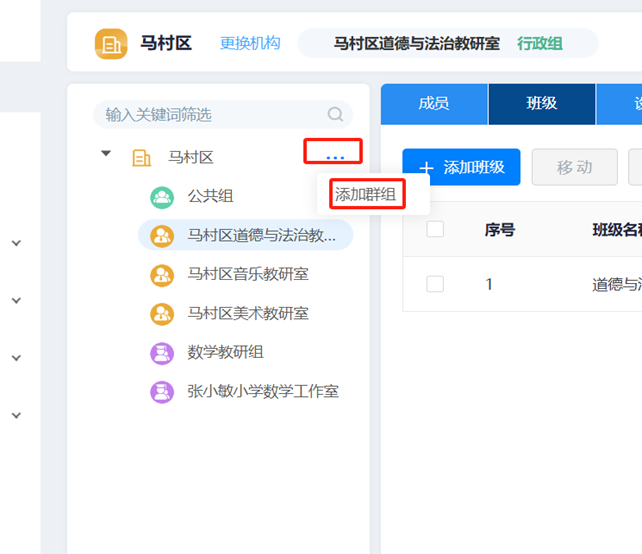
3.1.2成员的添加
创建群组后,可将公共组的成员划分到不同的群组里。步骤如下:
①点击【成员】;
②点击【添加机构成员】;
③选中成员姓名前的复选框 ,点击移动按钮
,点击移动按钮 ;
;
④点击【确定】按钮。
若要移除筛选框中的人员名单,点击移除按钮 即可。
即可。
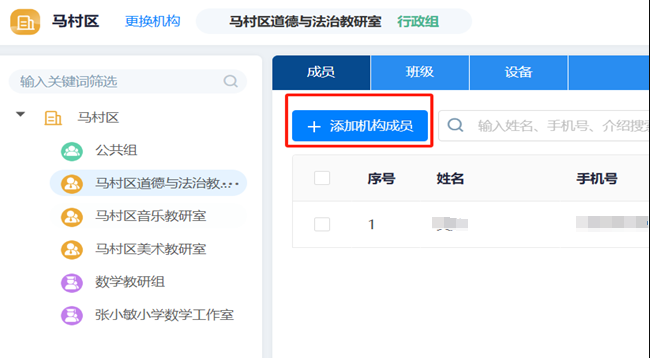
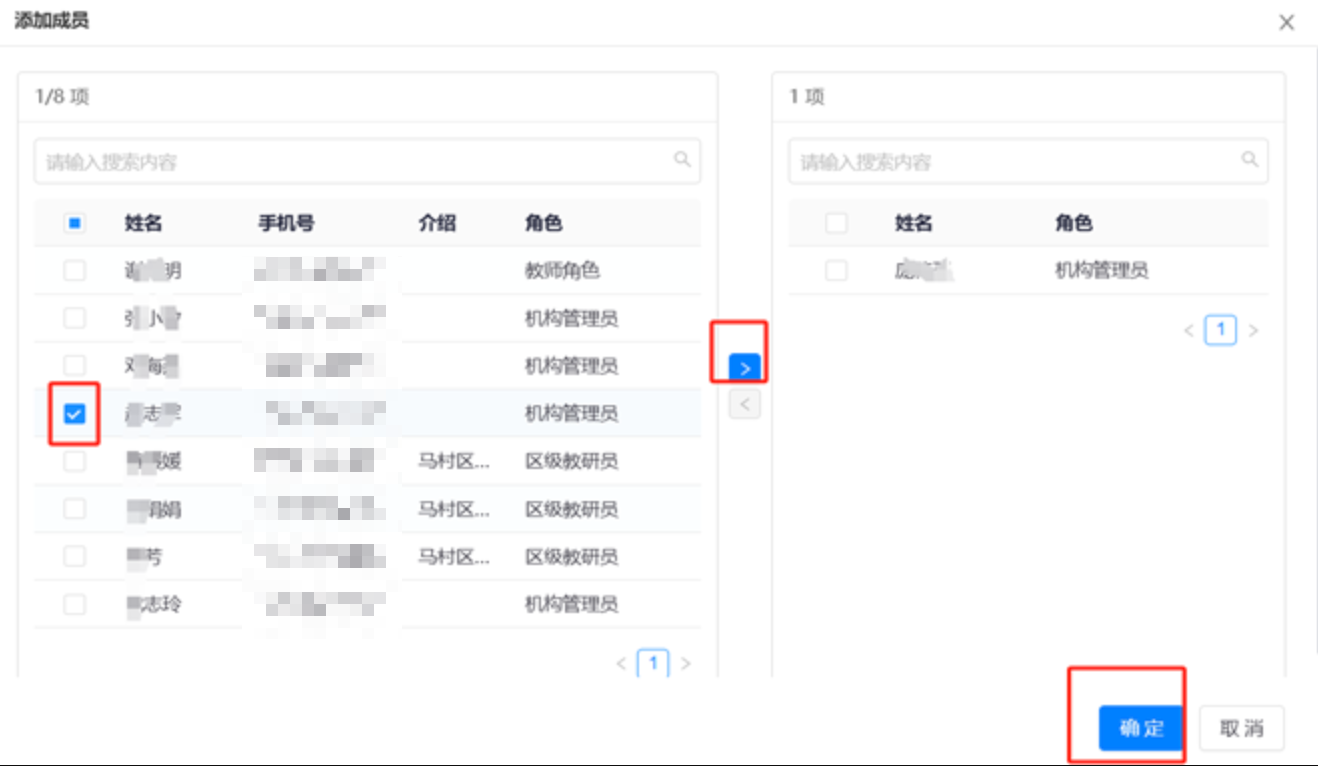 3.1.3班级的添加
3.1.3班级的添加
添加的班级并非物理班级,教师可以在任意地点使用云班级的课堂号登陆并完成录制、直播操作。
点击【添加班级】按钮,输入基本信息,点击【确认】按钮。

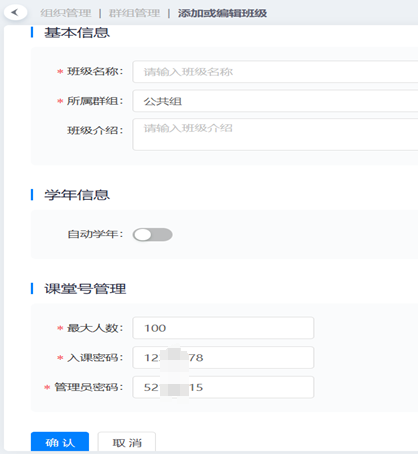
3.1.4结对校管理
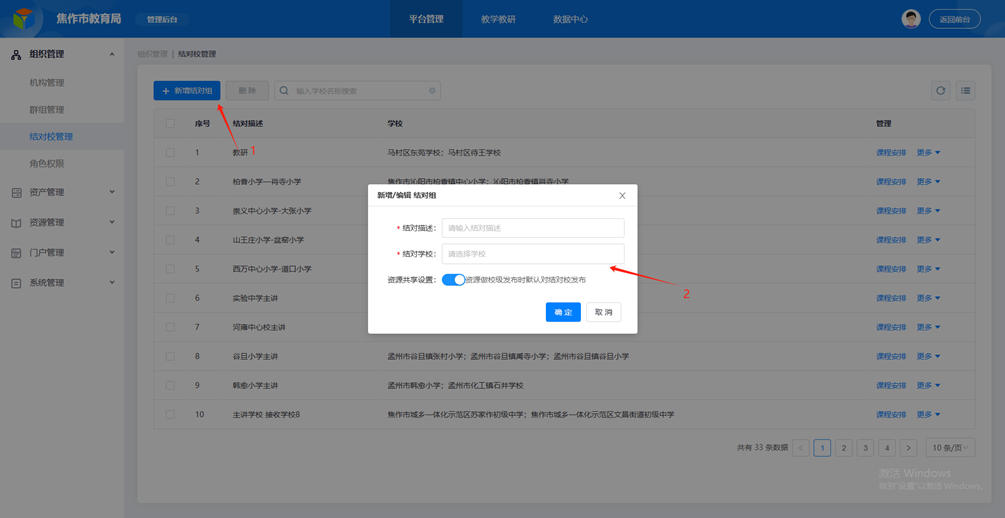
4.资产管理
设备管理显示接入设备得ID号、型号、状态、软件版本、远程管理按钮等。
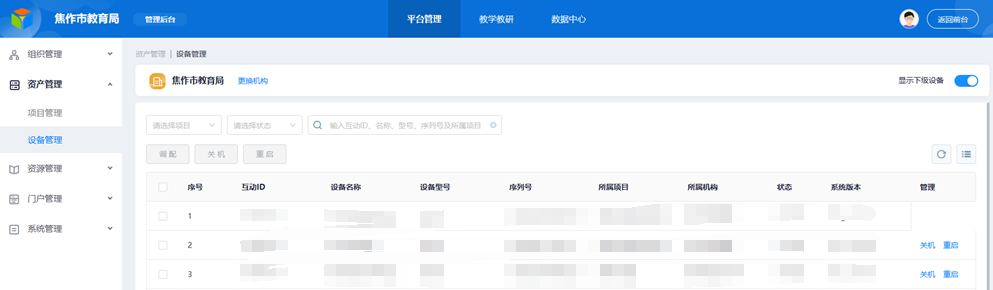
5.资源管理
资源管理包括课程资源、资源审核两类功能,【课程资源】用于新建、查找、删 除、编辑不同类别的资源,【资源审核】用于机构管理员审核下级机构推荐的资源。
5.1课程资源
课程资源中新增的资源,类别可分为“专递课堂”“名师课堂”“名校课堂”三类,这些新增并发布成功的资源,既可在【课程资源】中查看,又可在三个课堂的【首页】查看到。
资源管理中的所有资源,依据来源、推荐或去向等的不同,被划分在了四个区域: 内部资源、下级资源、共享空间、回收站。
5.1.1资源区域的划分
用户在使用【新增】功能或管理已存在的资源时,资源的所属区域会有不同,详见下表:
新增资源的所属区域与功能描述
资源区域名称 | 资源配置描述 |
内部资源 | 满足如下性质的资源: 1. 本机构人员新增的资源 2. 【发布范围】的学校未配置结对校 3. 未勾选【同时向上级推荐】 |
下级资源 | 满足如下性质的资源: 1.下级机构人员新增的资源 |
共享空间 | 满足如下性质的资源: 1.【发布范围】的学校配置了结对校 |
回收站 | 满足如下性质的资源: 1. 已删除的所有资源 |
5.1.2新增资源
新增资源步骤如下:
① 点击【新增】按钮;
② 输入基本信息;
③ 选择课程类别;
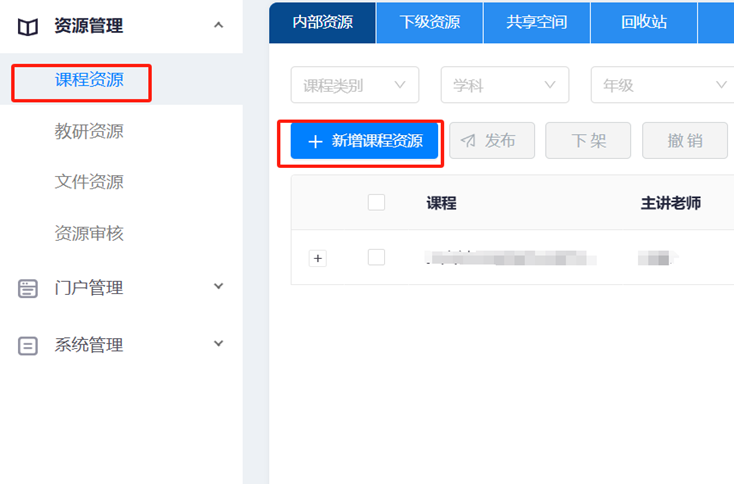
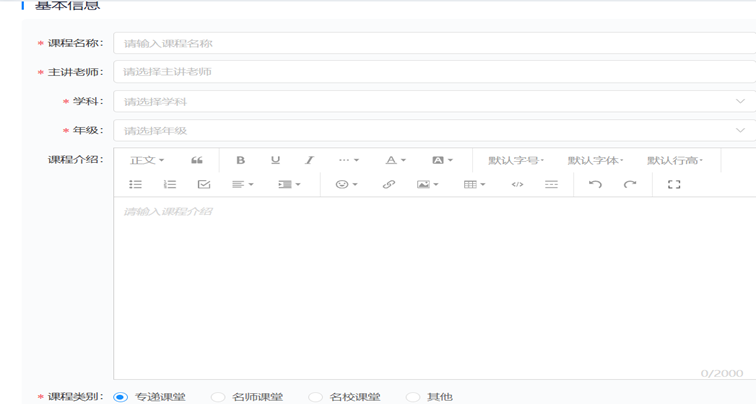
④ 编辑排课信息,排课信息中可设置多个讲次,允许多次授课,并可上传视频等文件;
⑤ 选择发布范围,若此处的学校有“结对校”在其中,则新增后的资源自动共享给结对校;
⑥ 根据需求确定是否勾选【同时向上级推荐】,若勾选,则新增资源需上级管理员审核后才可发布。
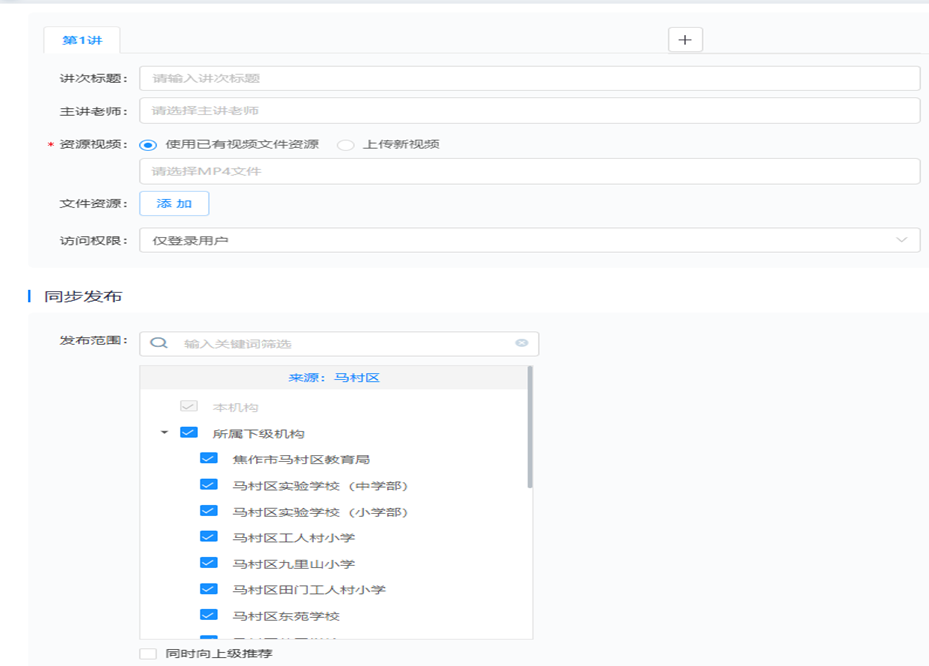
5.1.3资源的发布、下架、撤销
发布:可将未发布的资源发布,并支持在三个课堂首页查看到;
下架:将已发布的资源下架后,三个课堂的首页将无法查看到此资源;
撤销:本机构教师(内部资源)推荐的资源,或下级机构教师(下级资源)推荐的 资源,撤销后,此资源的推荐状态将消失。
5.2资源审核
本机构或下级机构管理员(或有权限的教师)推荐的资源,管理员可进行资源的审核,确定是否通过。
步骤如下:
① 点击【资源审核】;
② 在对应资源的【管理】项下,点击【更多】按钮;
③ 点击【审核】或【忽略】。
通过审核后,则资源允许向上级推荐,忽略后,则不允许向上级推荐。
5.3教研资源
本机构或下级机构管理员(或有权限的教师)创建的教研活动评比评优资源数据,管理员可进行资源的审核,确定是否通过。步骤如下:
①数据展现,当教研评优评比的流程的状态处于已发布/未发布时,点击教研资源可以看到当前平台下所有的教研活动数据。
②支持对单个或多个数据进行发布/下架处理,同时以当前登录的角色进行判断,支持查看并管理下级资源的教研信息。
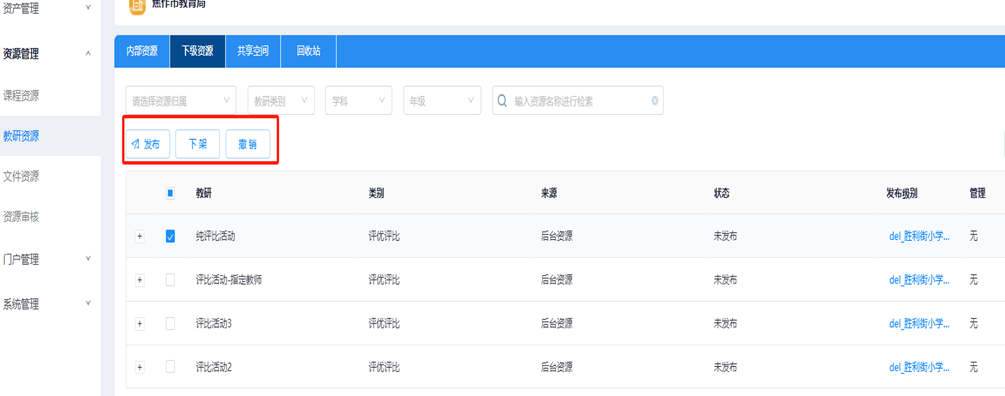
5.4文件资源
根据用户的权限,展现对应的机构或学校的文件资源信息,并且支持对文件资源进行管理把控,发布/下架/撤销等操作,步骤如下:
①点击【新增文件资源】按钮
②页面弹框选择相关信息,支持上传不同类型的文件,不支持上传视频文件
③该页面也会同时展现其他课程中上传的文件资源,该数据也会在此处进行展现,并且通过审核
④支持对多个/单个文件进行发布、下架、撤销、支持访问
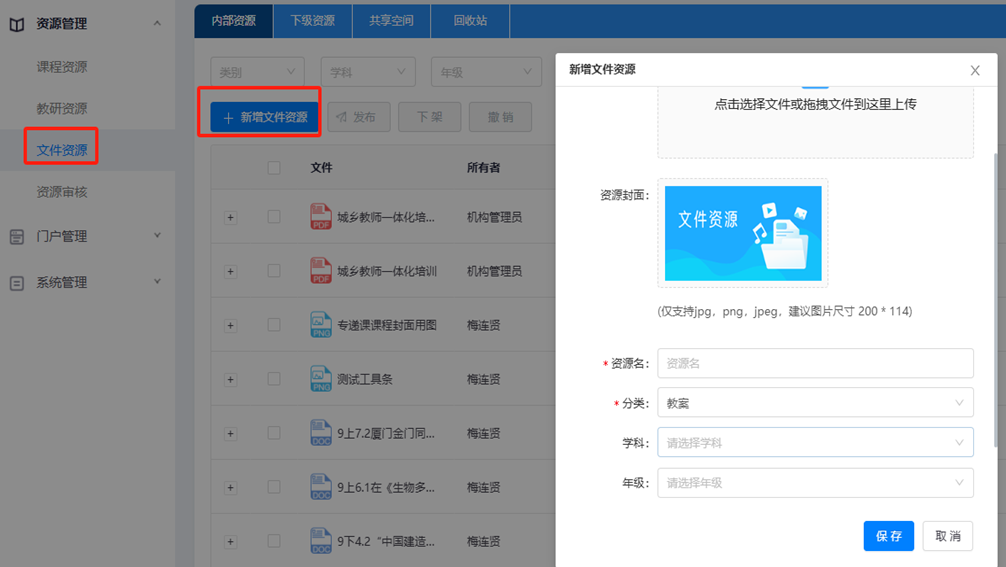
6.门户管理
门户管理模块中,分为站点、轮播、内容模块、自定义图片、课程模块、名师模块、名校模块及友情链接。
6.1课程模块置顶
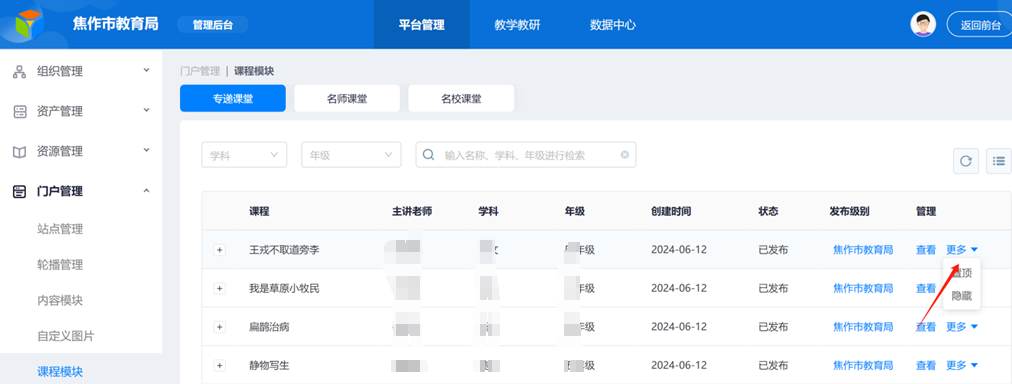
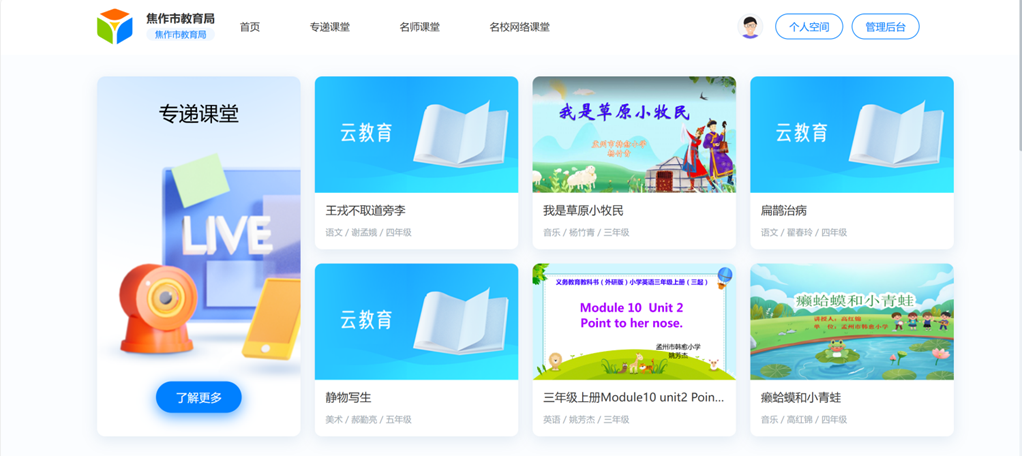
7.教学教研
教学教研模块中,分为教学管理、教研管理,其中教学管理可用于排课与课表查询。
7.1排课管理
【个人空间】中的【我的排课】,用于教师本人做主讲的课程排布;
【管理后台-教学教研-教学管理】中的【排课管理】,用于机构管理员给所有教师排课,管理员可以查看到以班级课堂号开通的临时课课程,并允许进行编辑操作;
【转为点播课】代表着当前是互动课,【转为互动课】代表着当前是点播课,点播课可以允许老师直接在当前界面中上传视频文件。
机构管理员(或拥有相关角色权限的教师)可新增课程、访问资源、编辑等操作。基本步骤如下:
①点击【更换】按钮,更换为需要排课的机构;
②点击【新增课程】按钮,进入课程新增的界面;
③完善基本信息,并选中【课程类别】中的一个;
④完善排课信息,允许用户设置多个讲次;
⑤【课程配置】中可选择是否自动录制、同步直播;
⑥【同步发布】界面中,若所选的学校存在“结对校”,则发布后,系统自动将信息同步给对应学校。
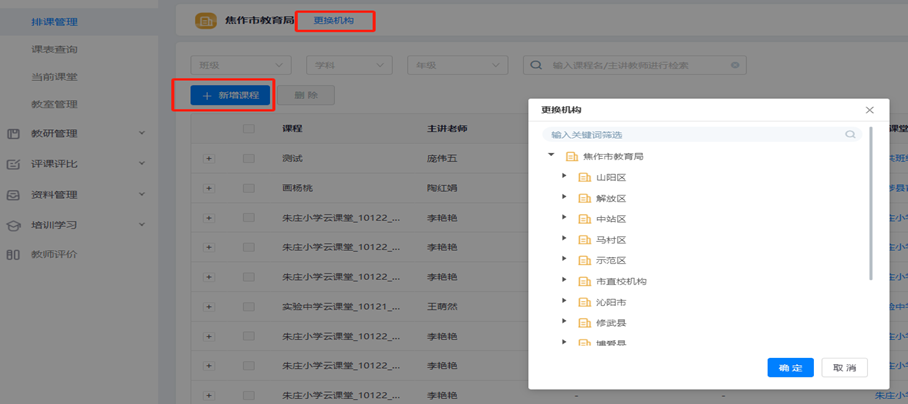
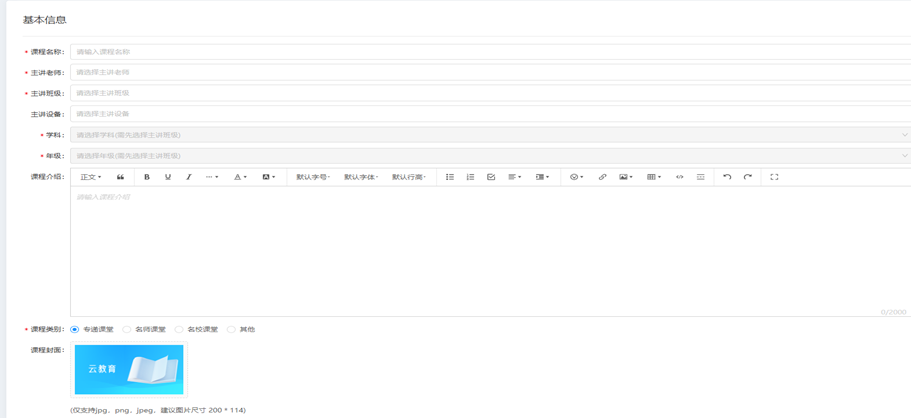
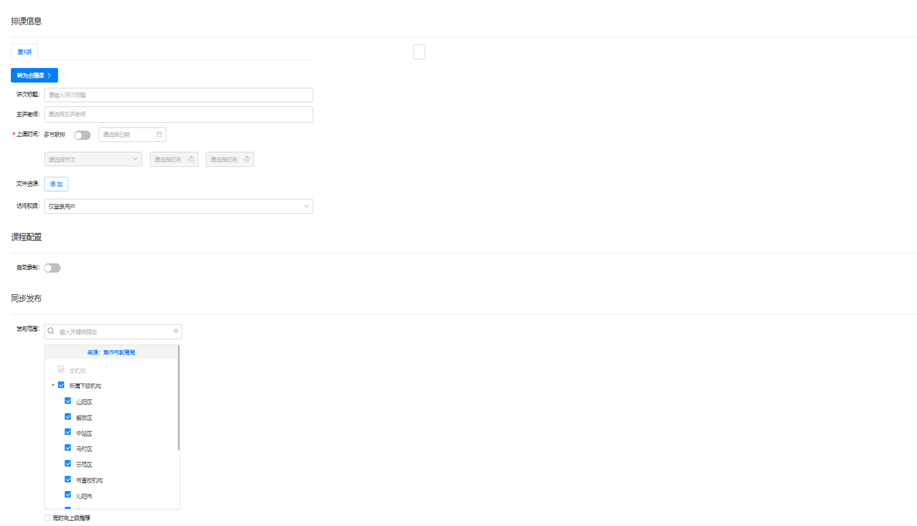
7.2课表查询
课表查询用于查看已排课的课程时间,用户可点击【更换机构】更换到需要查询的机构,也可点击【显示/隐藏下级课程】查看信息,若某节课有多个课程,用户可在当前课表点击后,进入详情界面查看。
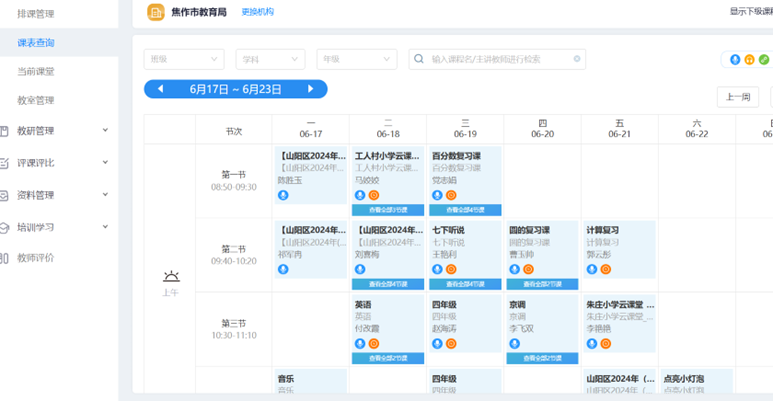
7.3当前课堂
平台提供正在上课的数据展现,方便管理员在后台进行管理及查询
管理员能清楚知道当前课程状态及访问该课程资源
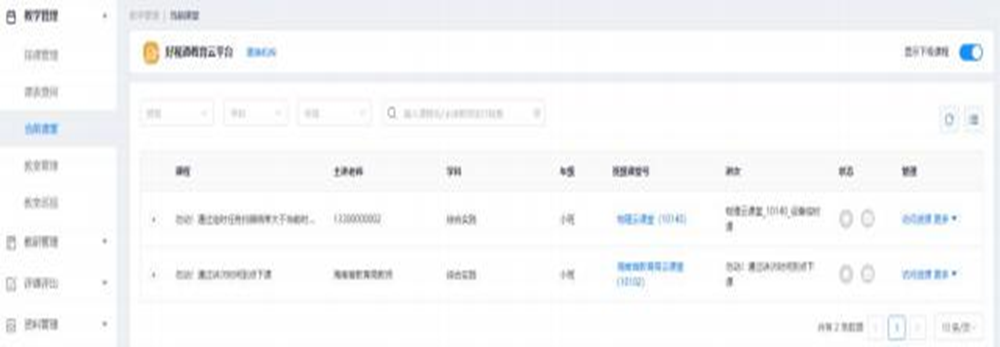
7.4教室管理
平台以教室里的设备为维度,进行数据展现,能看到设备的状态,同时对设备进行考勤操作
支持对单台设备的查看
 8.教研管理
8.教研管理
【教研管理】用于包含有活动报名及报名模板
8.1活动报名
报名是一个信息富集的过程,由活动主办方发起,由教师完成信息的填写,并最终反馈至主办方
报名表支持模板自定义化配置;允许根据不同活动需求,配置不同的报名模板
支持分派名额数到指定机构,再有机构管理员指定教师,教师填写报名资料;机构管理员收集资料后提报给主办方
【活动报名】展现系统全部报名信息数据
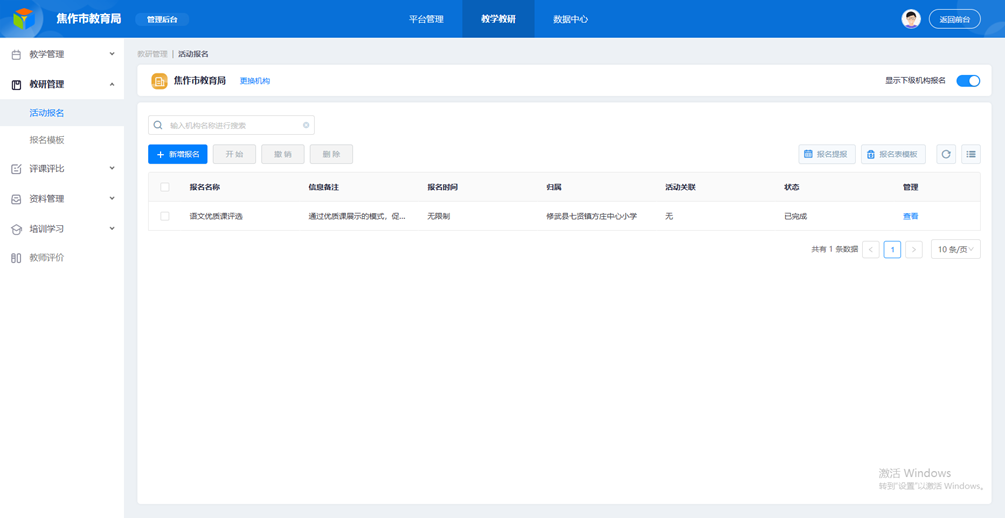
点击【新增报名】,跳转页面展现需要进行报名的基础信息填写,根据自身对活动的定义,支持选择不同的报名形式、以及报名范围的选择
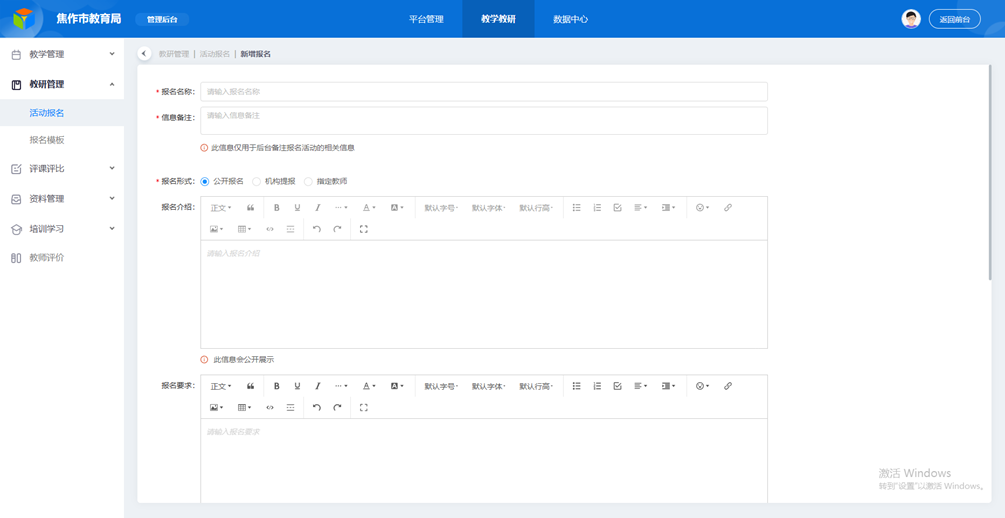 8.2报名模板
8.2报名模板
系统提供自定义模板的创建,方便用户根据自身的情况,进行创建模板
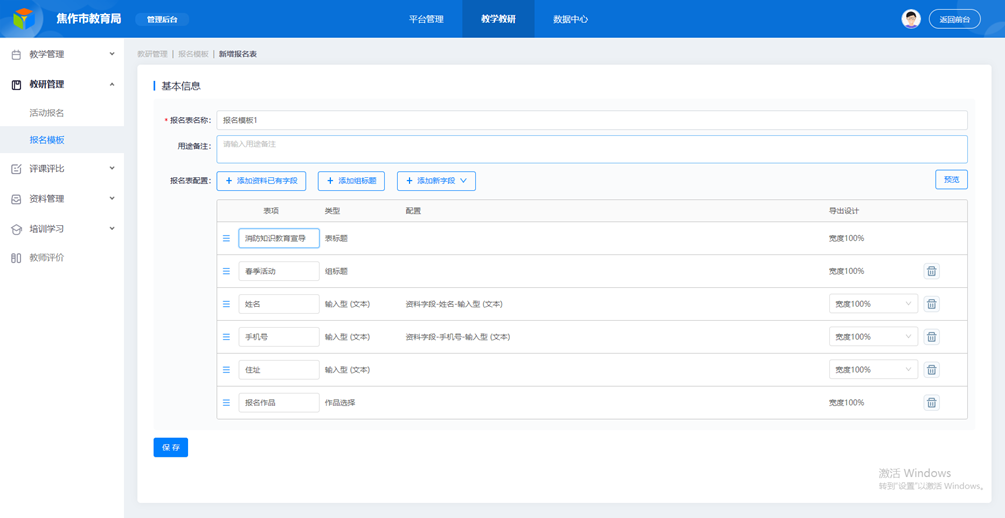
9评课评比
9.1评课管理
【评课管理】可允许机构管理员新增互动课、点播课,并允许其他教师在平台的课程中进行点评操作。
9.1.1评课模板的添加
① 点击【评课管理】界面的【评分模板】按钮;
② 在子页面中点击【新增模板】按钮;
③ 输入模板名称,选择总分制的分值;
④ 在【评分项】中输入评分内容,并设置权重,权重以百分比方式显示;
⑤ 可添加新的评分项或评分组。
评分组: 评分的项目, 如教学目标、教学过程、教学效果等;
评分项: 评价要素,即评分的具体细则。
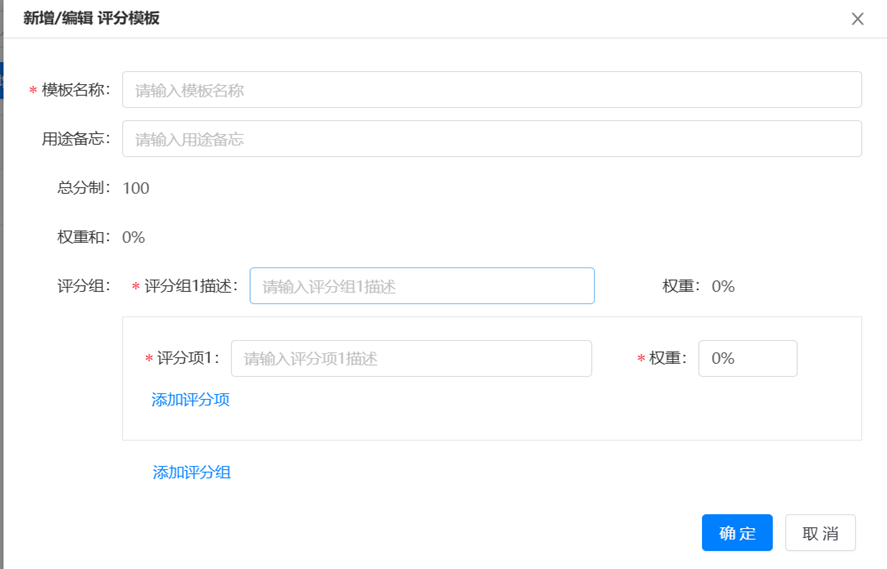
9.1.2评课任务的添加
①点击【评课管理】界面的【新增评课任务】按钮;
②输入或选择相关信息;
③点击【确认】即可。
课程类型: “排课课程”指【排课管理】中的课程活动, “点播资源”指【平台管理-资源管理-课程资源】中的资源。
评课参与人:评课参与人可以在【个人空间—我的评课】页面查看到评课课程。
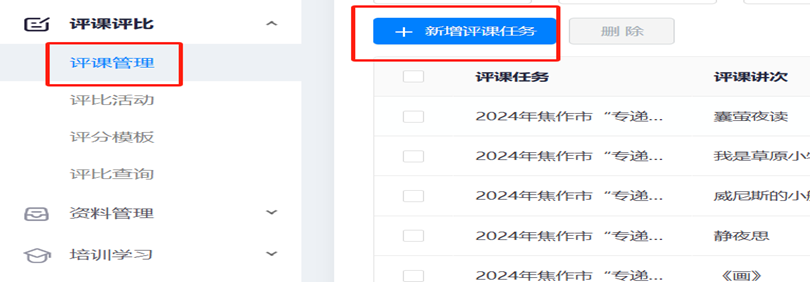
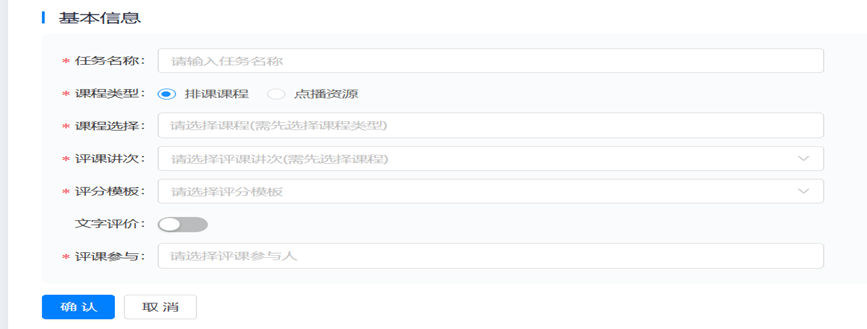
9.1.3评课任务的发布
①在【排课管理】中编辑并保存已有的课程后,点击进入【评课管理】界面;
②在对应的评课任务中,点击“管理”中的【发布】按钮,将任务发布;
③参与评课的教师可在【个人空间-我的评课】中评课。

9.2评比活动
系统提供评比活动创建功能,并且针对报名活动, 能进行【报名、评审、公示等】状态的审核操作。

点击【新建评比】按钮,系统页面跳转评比信息页面
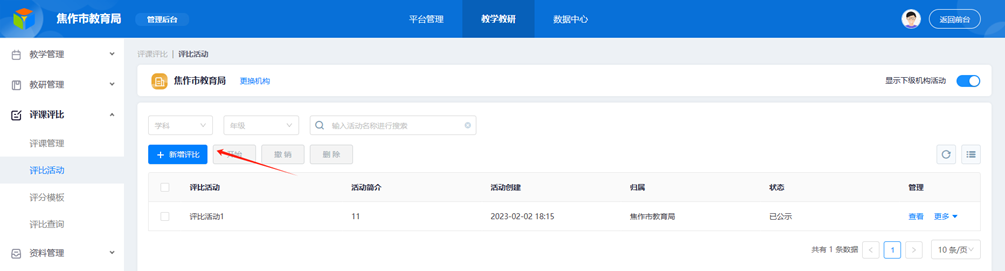
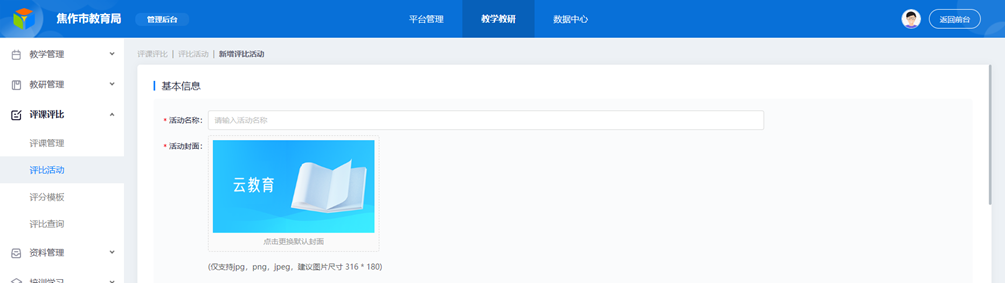
评比信息包含基础数据的填写及活动安排、活动发布、评分奖项的设置以及作品配置
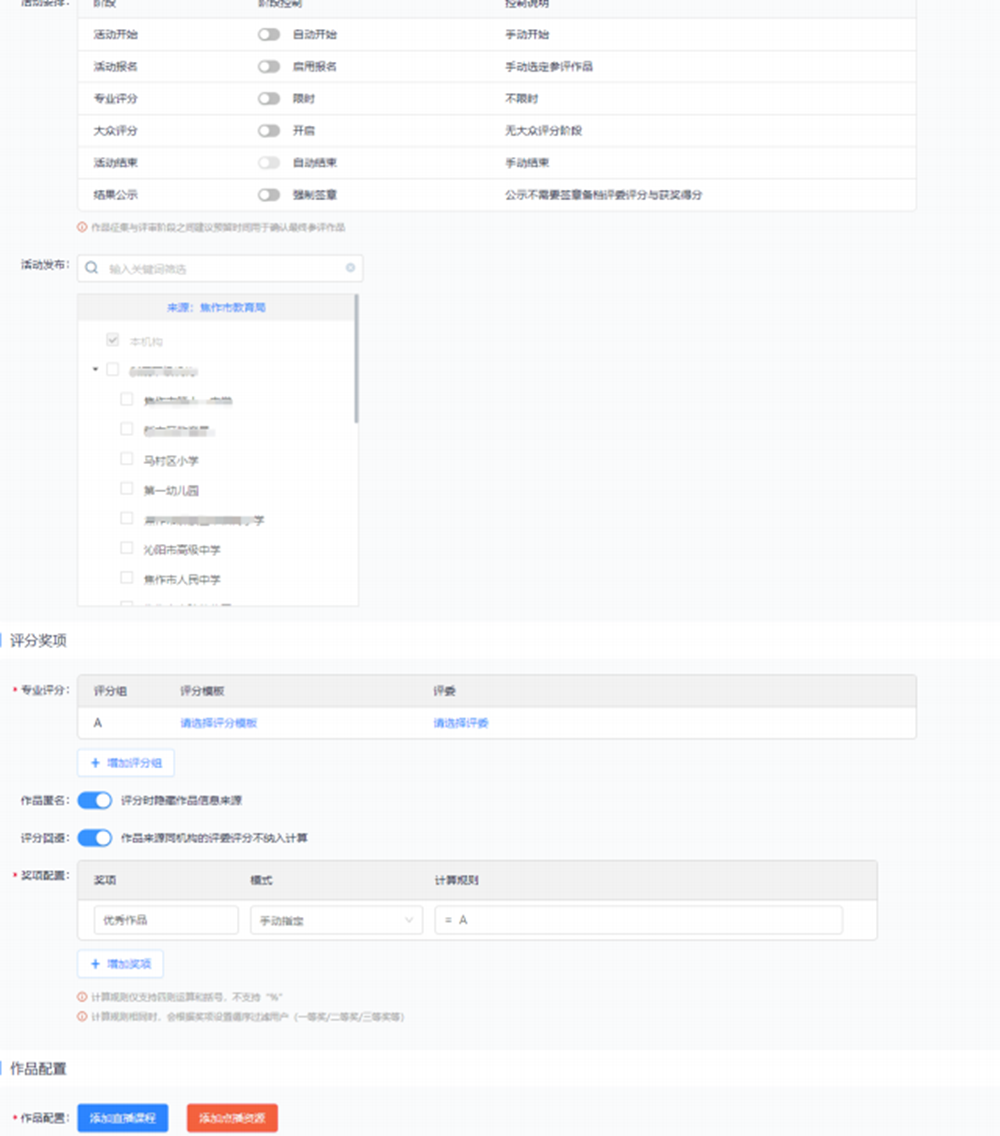
支持对评比状态的进行操作,并且可以查看当前进度状态,以及参评作品信息及数据统计展现
系统支持点击进去查看作品具体信息
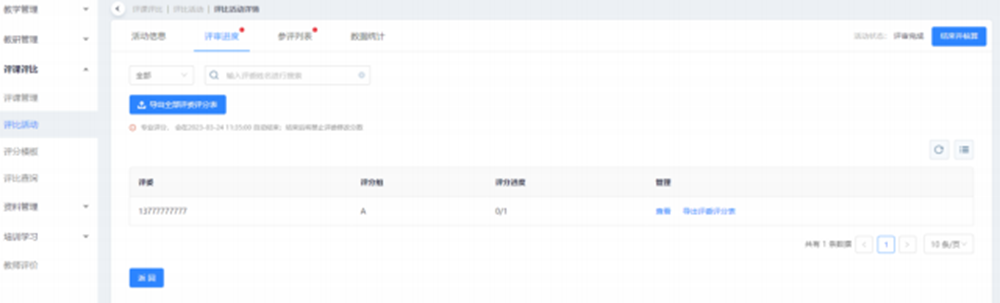
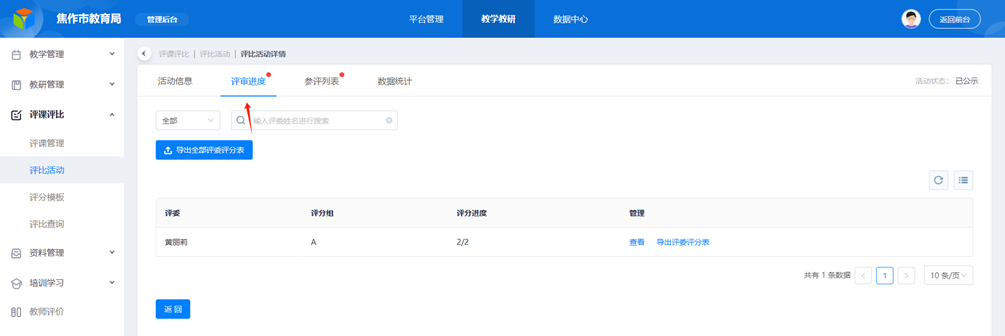

根据系统内部数据,进行评比活动统计展现
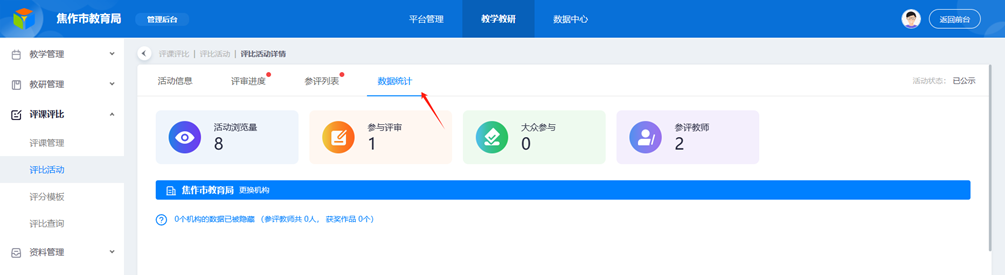
9.3评比查询
系统提供评比查询功能,管理员能直观的看到评比的数据
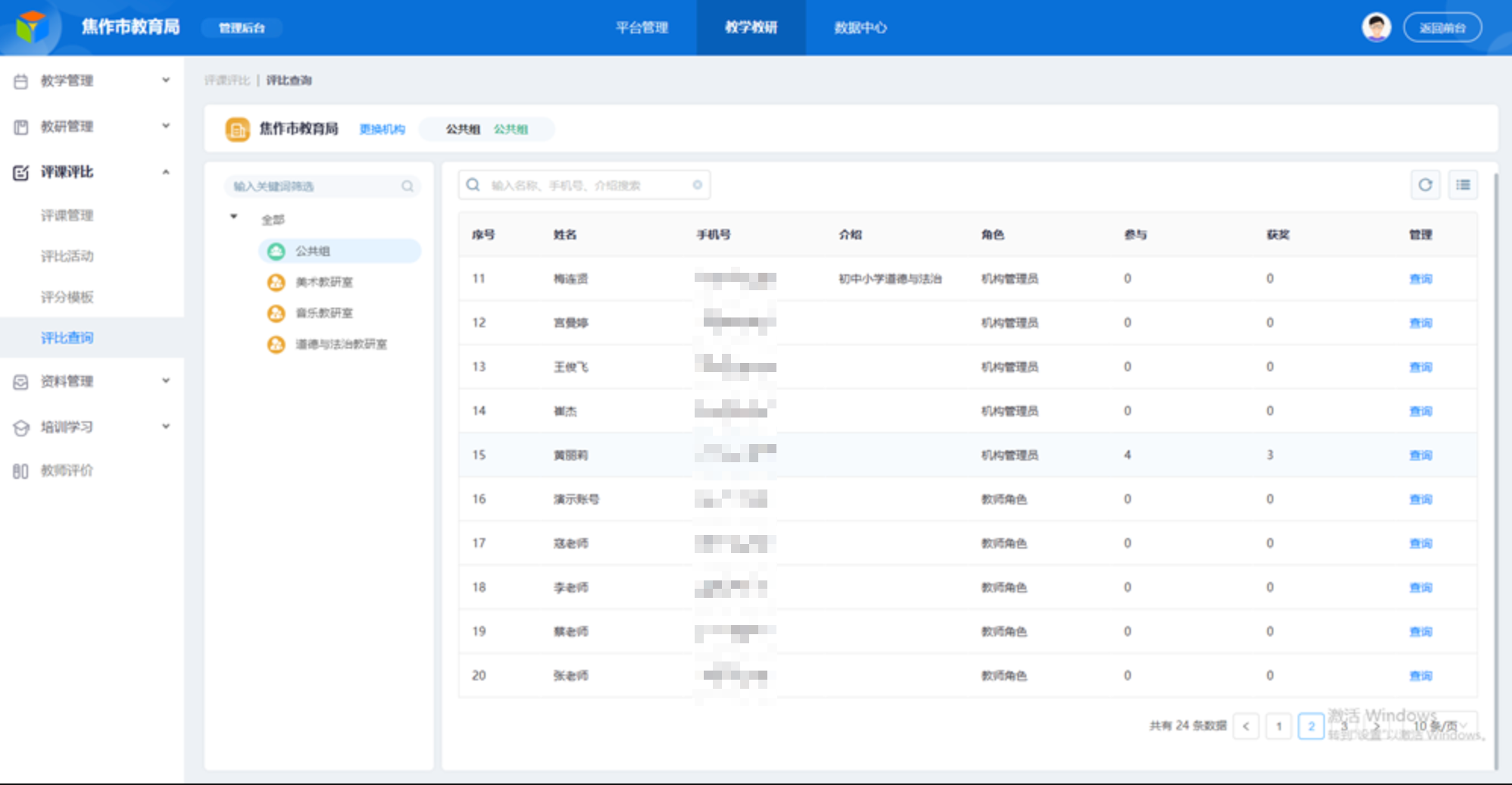
9.4资料管理
资料管理包含教师档案、机构档案、以及平台字段管理
9.4.1 教师档案
系统提供平台内教师信息的维护,以便管理员能更好的管理维护教师数据
以机构、学校组织机构维度,展现相关老师信息。
点击【添加教师】,系统弹框展现搜索框;以手机号为唯一值进行查询,从而添加到某个学校或组织下(已创建)
9.4.2 学校资料
系统提供平台学校资料的管理维护,方便管理员对在平台内的学校进行管理(已创建)
10 培训学习
培训学习主要是平台提供给教师们参与学习课程的能力,方便学校根据自身情况组织培训活动,促进老师学习
10.1 学习计划
平台提供学习计划的创建,以方便把计划通过平台传达给各个老师
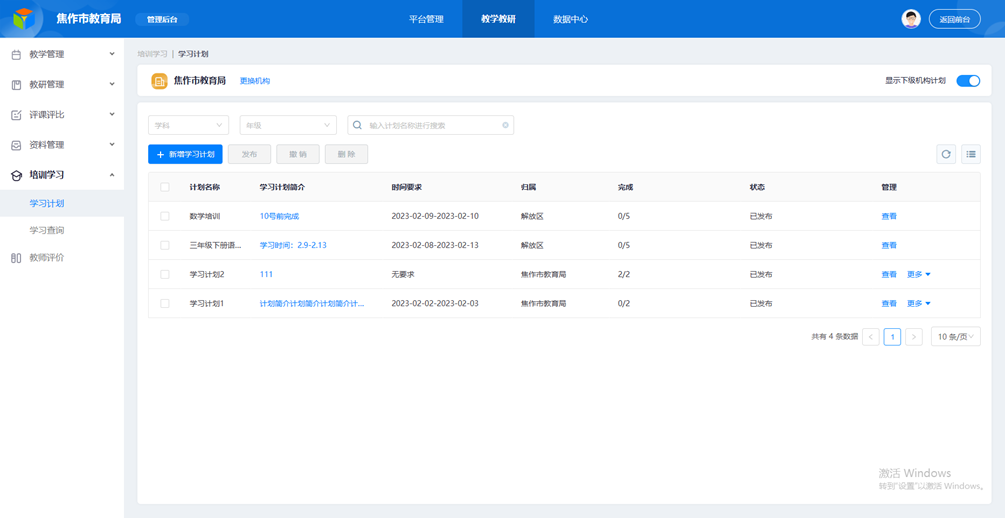
点击【新增学习计划】,系统弹框展现计划任务信息
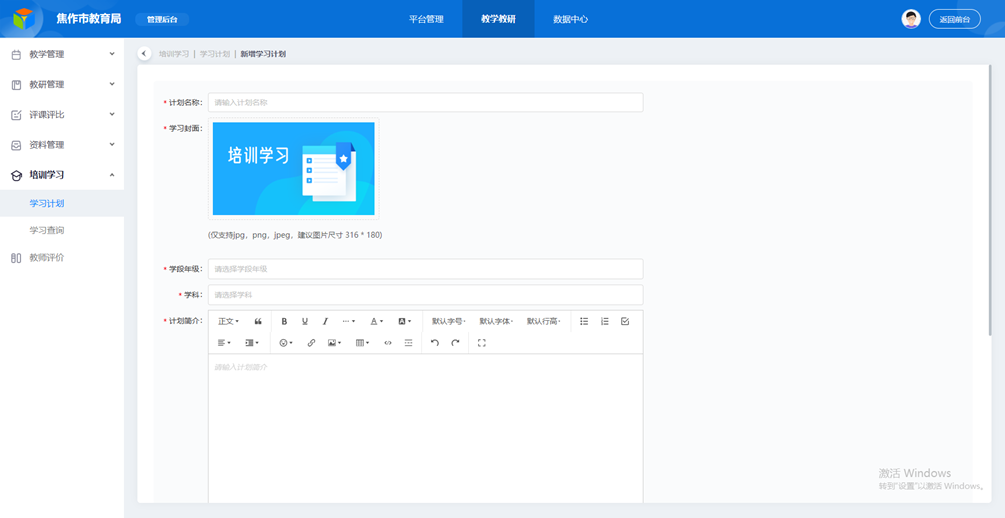
平台支持查询并统计学习进度信息、学习心得。
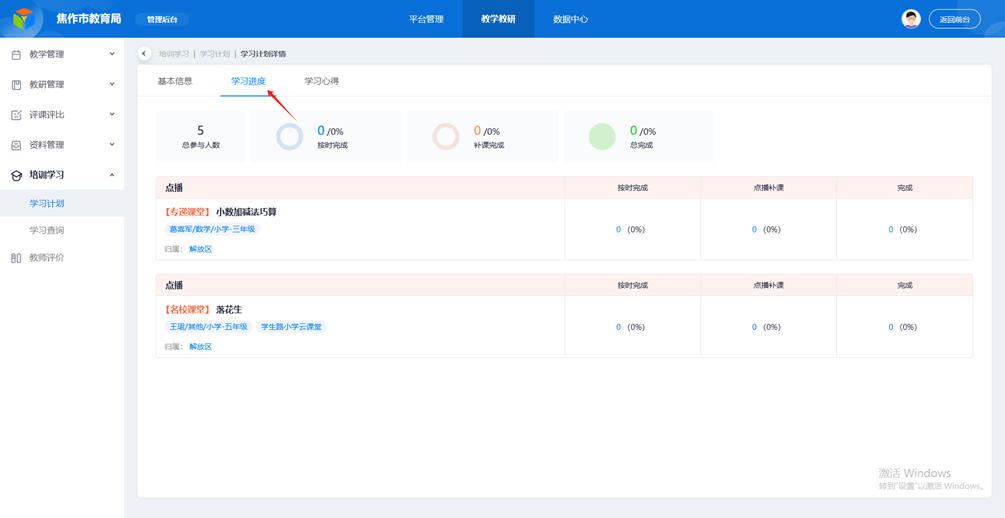
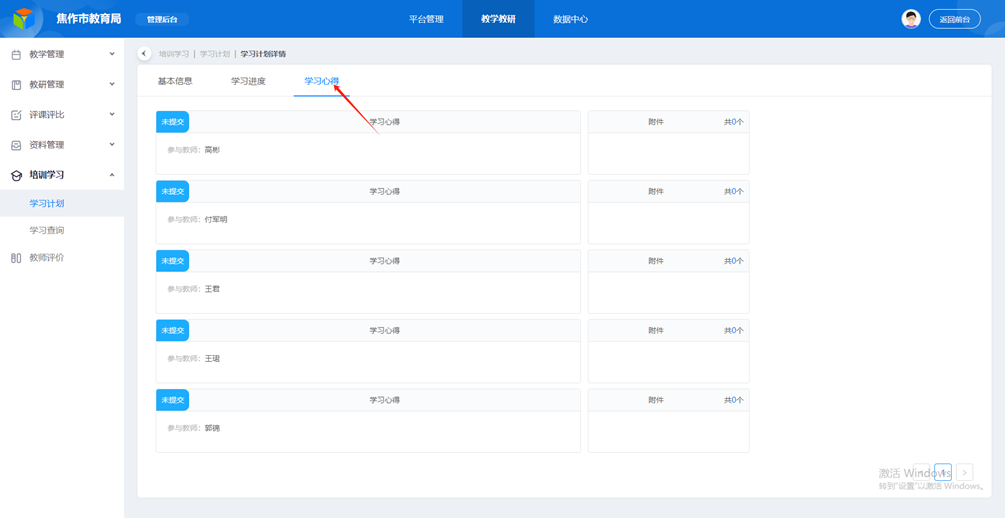
10.2 学习查询
平台提供针对每个老师的学习信息查询及统计
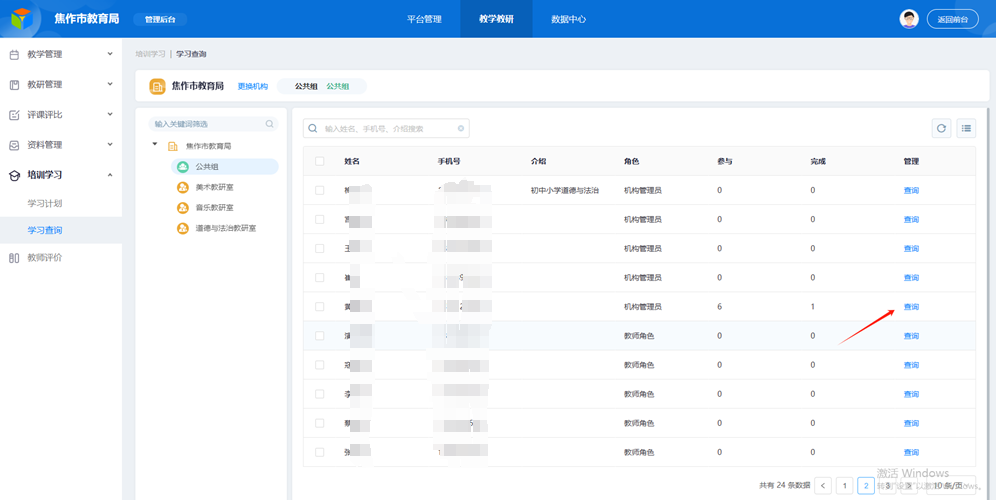
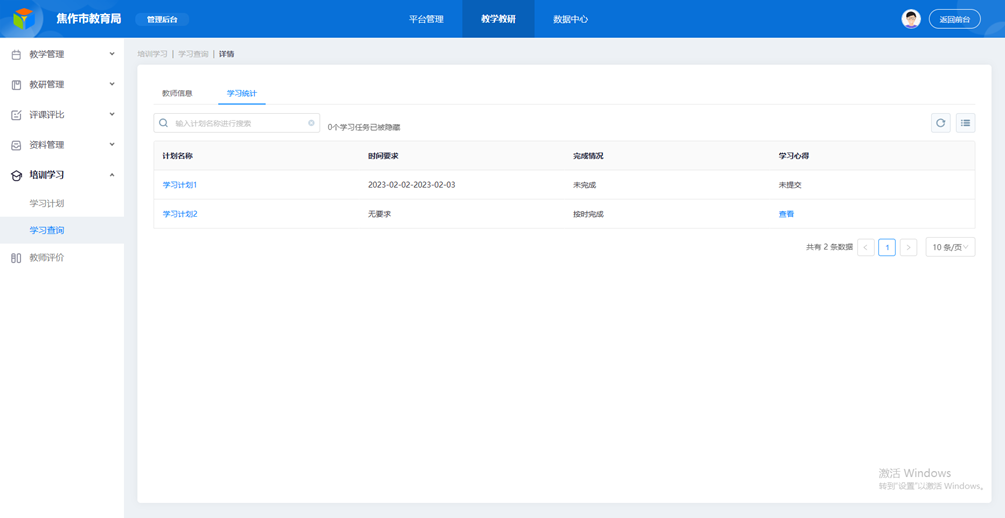
11教师评价系统
11.1设置评价项
进入教师评价系统,点击创建任务下的评价项,进入设置评价项页面。评价项可以设置教师日常工作中的工作态度、师德表现、纪律行为等方面的表现,可自行维护添加、导入检查项。
(注:评分项是对教师的评定分数,无需填写基础分,评分教师填写的分数就是该教师的实际得分;加分项是教师评价项的加分,需填写基础分,实际分数=基础分数+加分分数;减分项是教师评价项的减分,需填写基础分,实际分数=基础分数-减分分数;)
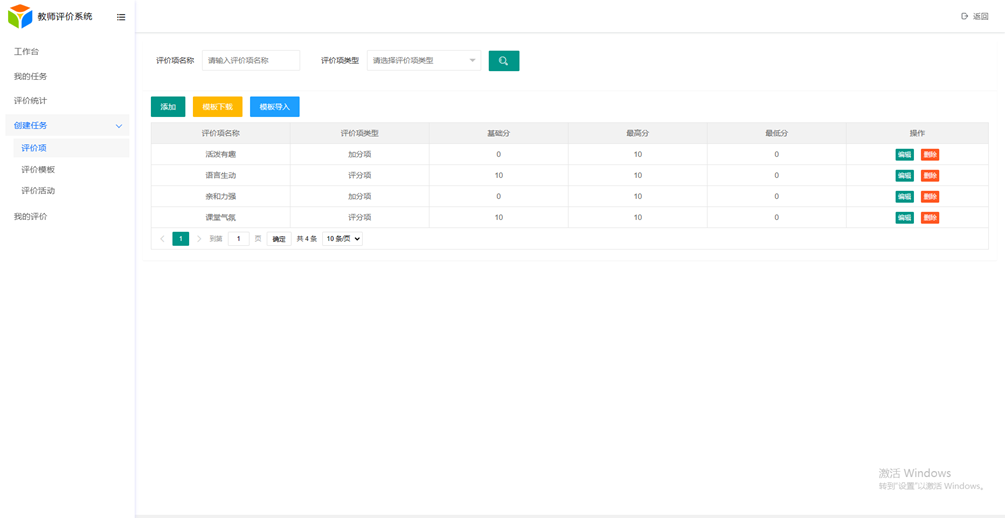 添加检查项:
添加检查项:
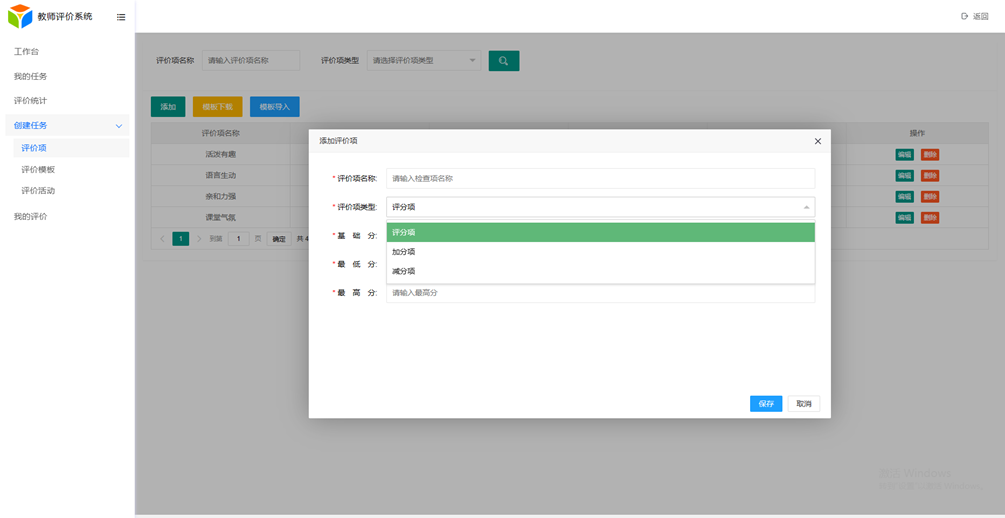
导入检查项:
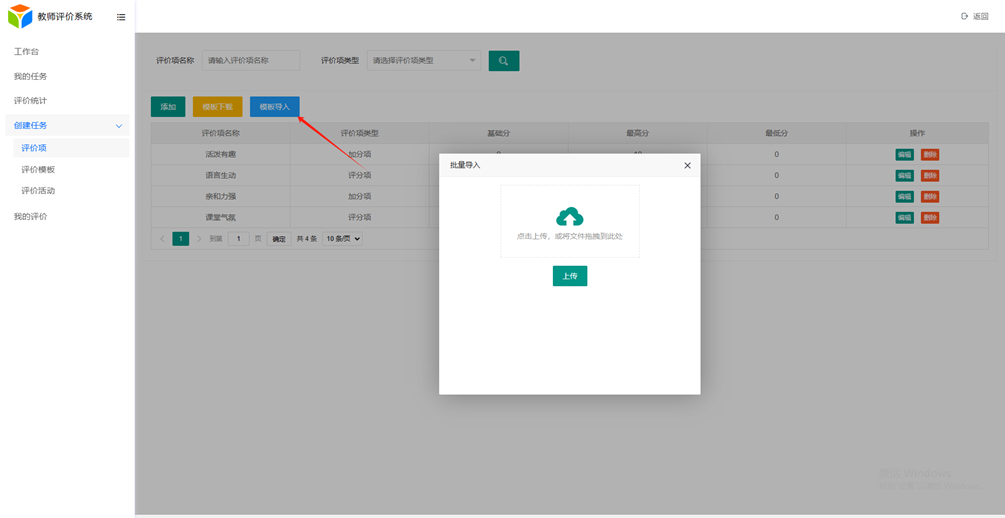
11.2 设置评价模板
进入教师评价系统,点击创建任务下的评价模板,进入设置评价模板页面。评价模板可以填写模板名称、选择需要的检查项、填写评价规则,以便创建评价活动时,直接勾选,多次重复使用。
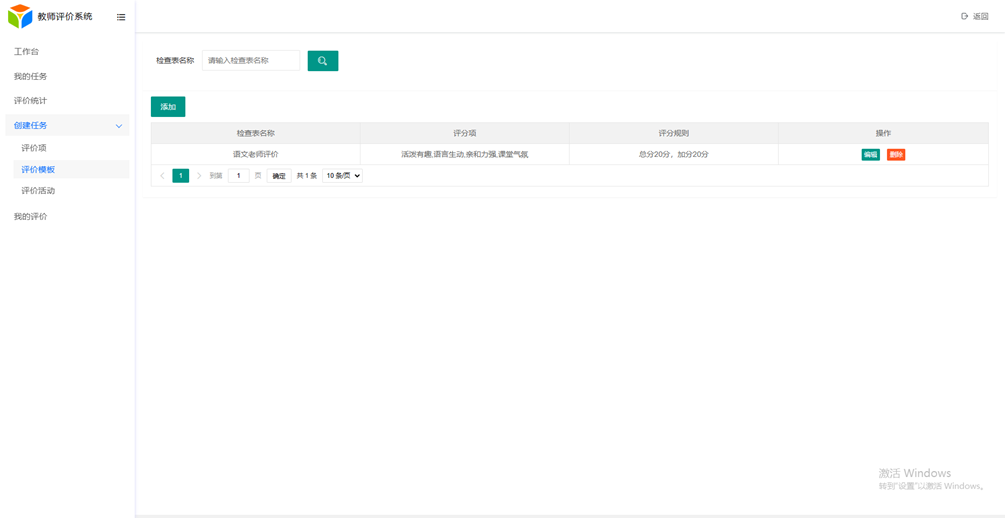
创建评价模板:
 11.3 创建评价活动
11.3 创建评价活动
进入教师评价系统,点击创建任务下的评价活动,进入创建评价活动页面。点击添加按钮进行新建评价活动,填写活动名称,选择模板、评分人、被评价教师、开始结束时间,进行创建评价活动。
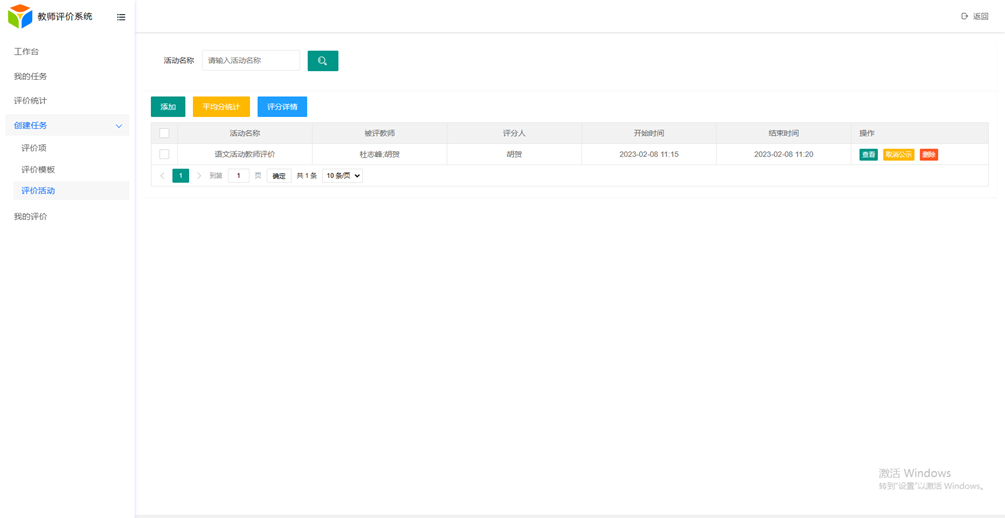 添加评价活动:
添加评价活动:
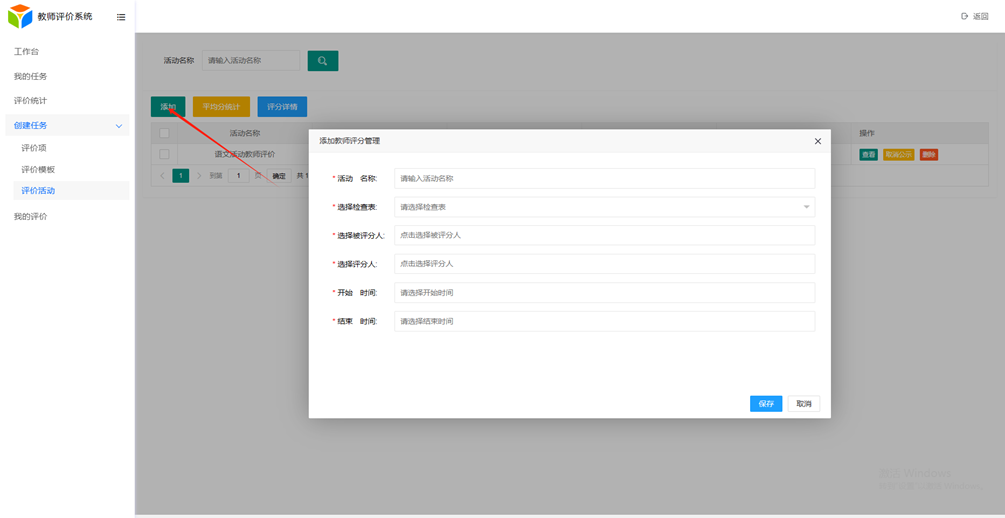
11.4 教师评分
评分人员进入教师评价系统,点击我的任务,进入评价活动页面。选择对应的任务,点击进入评价按钮,进行打分。表格上方为打分项(最低分-最高分),左侧第一列为被评分的教师,右侧最后一列为评价总分(自动计算)。点击表格内要打分的项,输入分值,进行打分。表格可通过键盘上下左右进行切换打分项,方便用户操作。
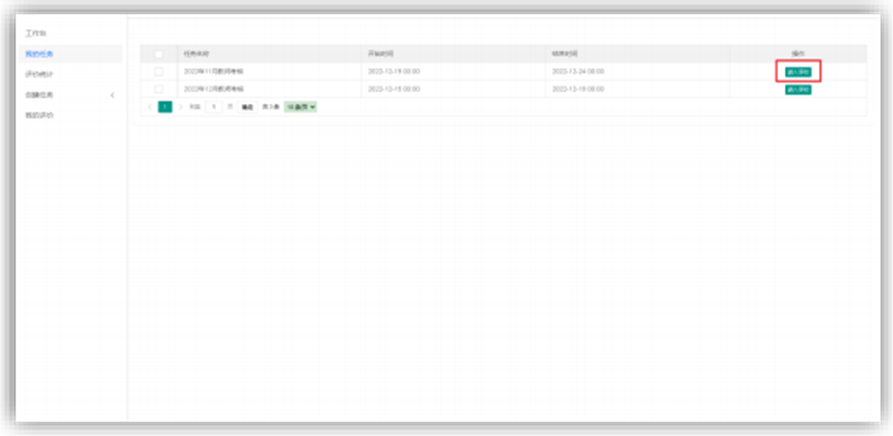
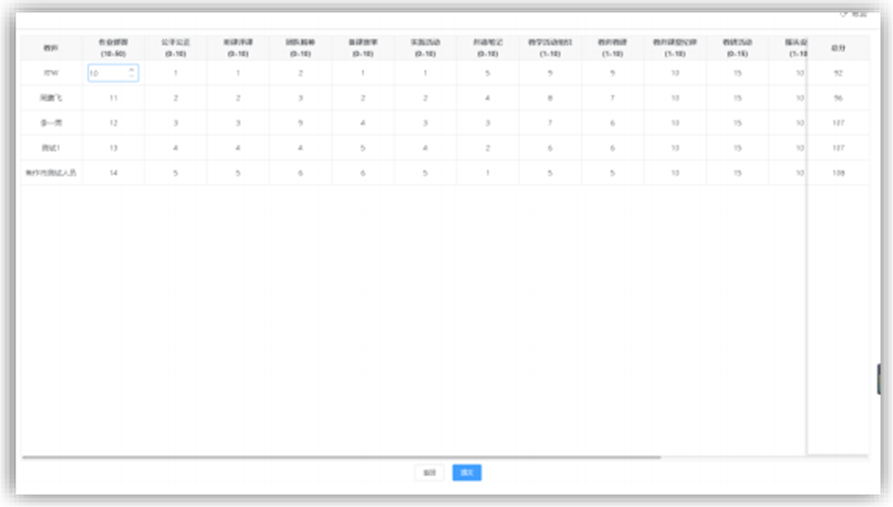
11.5 评价统计
所有评价人员评价完成后,进入评价活动页面,选择评价任务,点击平均分统计按钮,可以查看所有教师的评价分数、平均分、总分汇总等,支持打印结果。点击页面评分详情按钮,可以进入查看打分人员具体的打分详情、计算后的真实分数等。
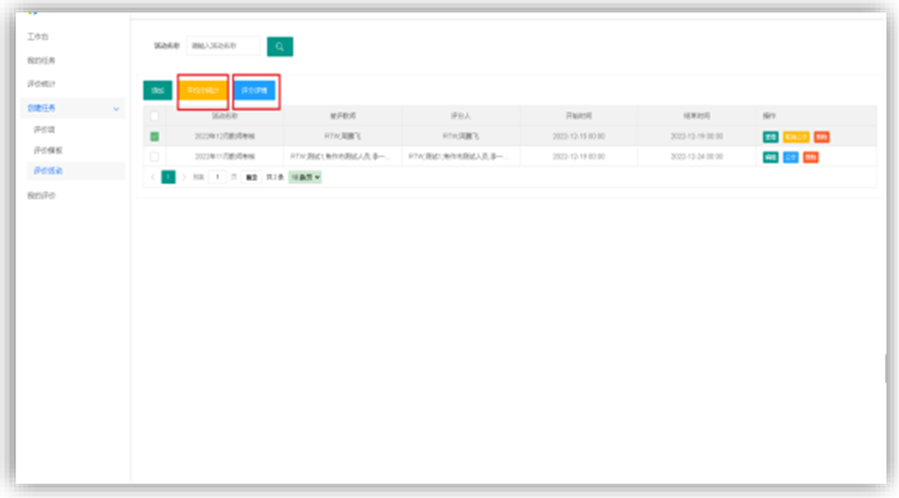
平均分统计:
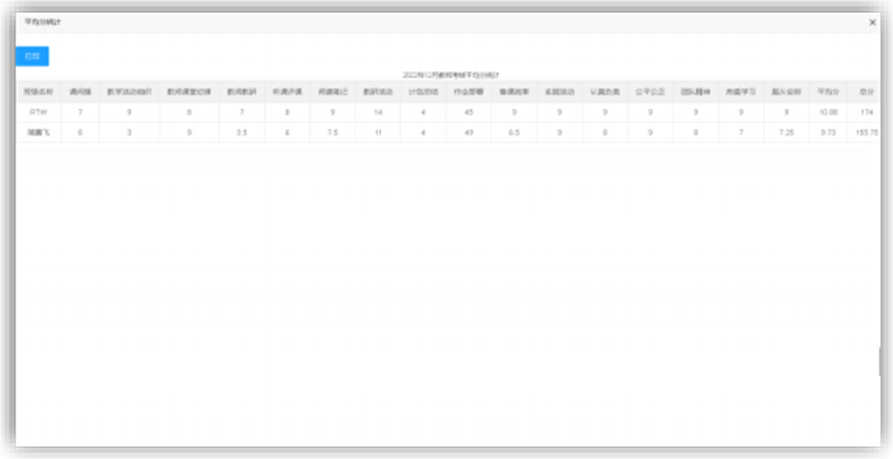
评分详情:
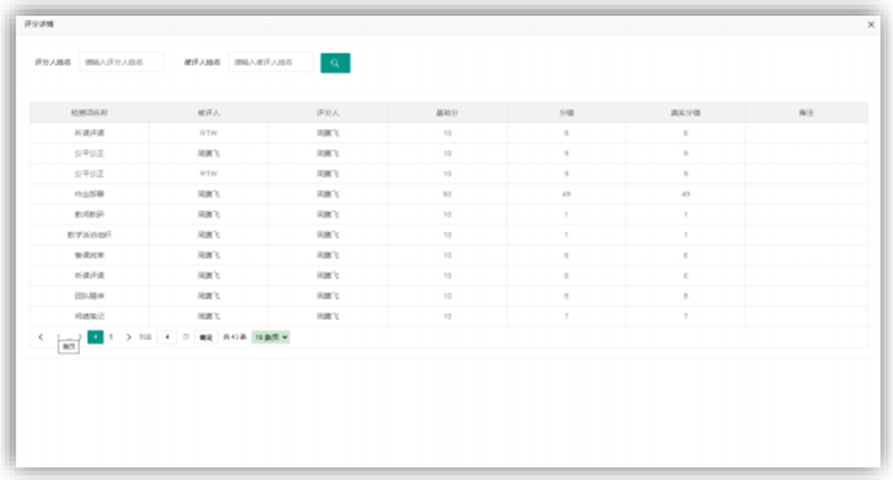
所有评分人员完成后,可以点击任务后面的公式按钮,将评分结果公布给被评分老师。
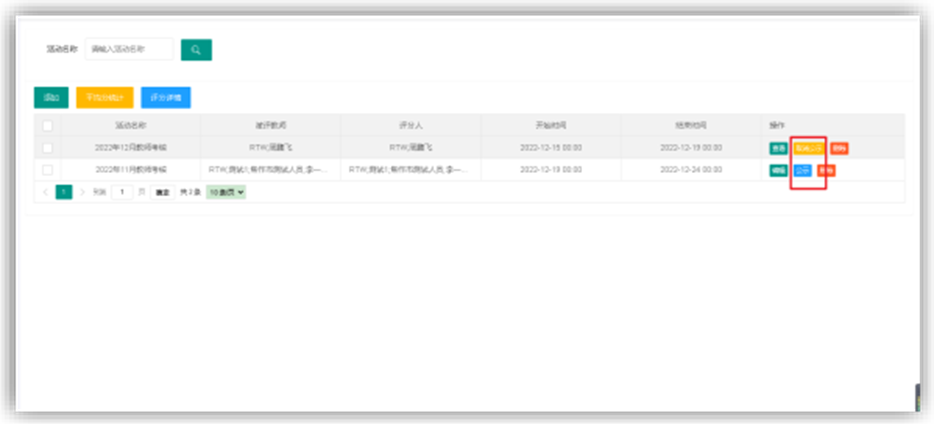
管理员进入评分统计页面,可以查看所有被评老师的分数、平均分、最高分、最低分。
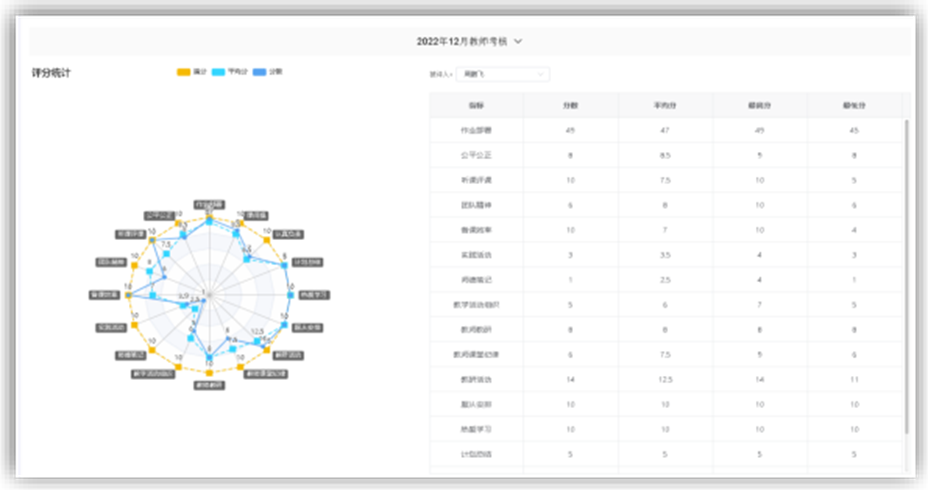
被评教师可以进入我的评价页面,查看自己的评价分数图、分数、平均分等。
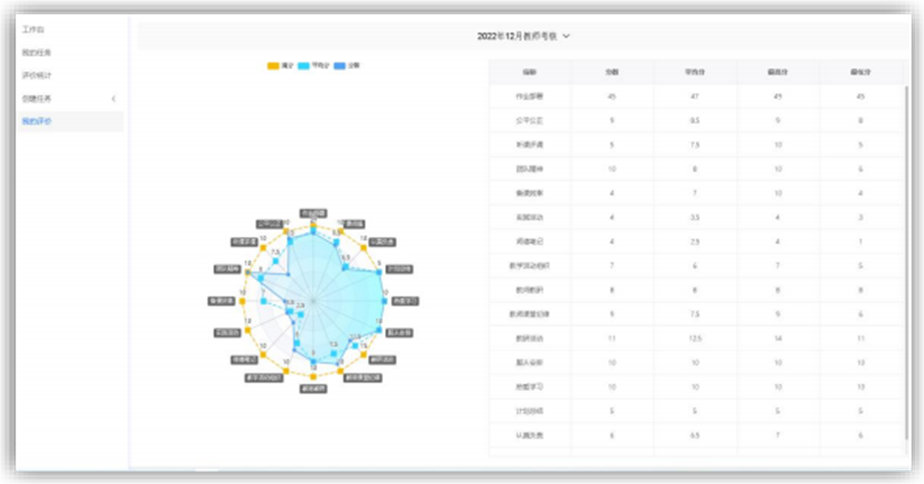
12.数据中心
【数据中心】主要是为系统和机构管理员提供平台用户及应用数据的自动统计和智能分析展示,便于管理者了解平台应用情况,为科学决策提供数据支持。管理员可通过点击导 一级栏目【数据中心】即可进入。
12.1 概览
12.2 专递课堂
专递课堂提供排课类型为专递课堂的应用数据,具体包括了开课数据统计(采用柱状图 方式行进行展示,支持按照周、月、年不同的时间维度进行查看)、开课学科分布(采用饼 状图方式行进行展示)、开课年级分布(采用饼状图方式行进行展示)、开课学段分布(采 用饼状图方式行进行展示)、机构开课数据(支持按照数量进行自动排行)。
12.3 名师课堂
名师课堂提供排课类型为专递课堂的应用数据,具体包括了名师课程统计、评课活动统 计、评比活动统计、教研活动学科分布、教研活动年级分布、教研活动学段分布、机构教研 数据等各类教研活动的数据统计,采用图形化结构展示,支持按照周、月、年不同时间维度 进行查看。
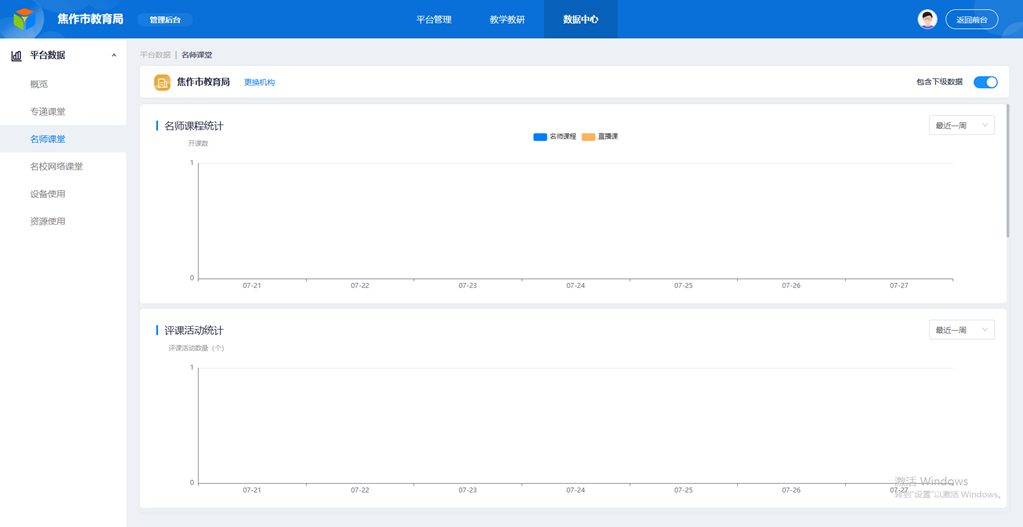
12.4 名校网络课堂
名校网络课堂提供排课类型为名校网络课堂的应用数据,具体包括了开课数据统计(采 用柱状图方式行进行展示,支持按照周、月、年不同的时间维度进行查看)、开课学科分布 (采用饼状图方式行进行展示)、开课年级分布(采用饼状图方式行进行展示)、开课学段 分布(采用饼状图方式行进行展示)、名校网络课堂开课数据(支持按照数量进行自动排行)。
12.5 设备使用
设备使用提供设备活跃统计(包括总设备数、每日活跃设备数、活跃率等,支持按周、 月、年不同时间维度查看)、机构设备数据(总激活设备数、当前在线率、最近一周活跃设 备数、最近一月活跃设备数),通过设备使用可快速查看每个学校的设备数量以及活跃使用情况。
12.6 资源使用
资源使用提供资源访问统计(每天的资源访问数和下载数,支持按照周、月、年查看)、机构资源数据(总资源数、课程资源数、教研资源数、教案、课件、文档、素材),支持按照资源数进行排行。
13.智能云课堂系统
平台支持特殊时期线上线下融合教学,多端互联,支持教师和学生在家中通过各自的电 脑/手机终端连入线上课堂,不受地域限制、人员限制、空间限制,随时随地可以通过智能 化设备进入课堂授课、听课。用户可通过好视通官网下载页面
(https://www.hst.com/Download.html)或手机应用商店搜索“好视通”下载对应的客户端 软件。
安装完成打开客户端软件—点击右上角 设置图标进入配置页面:
设置图标进入配置页面:
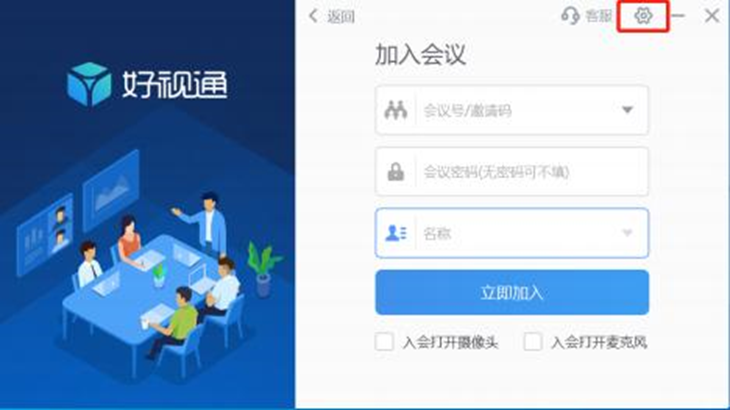
进入配置页面后按照以下步骤操作:
勾选设置网络登录服务器地址
输入焦作市平台服务器地址( 222.143.135.67)
输入端口号(1089)
点击应用
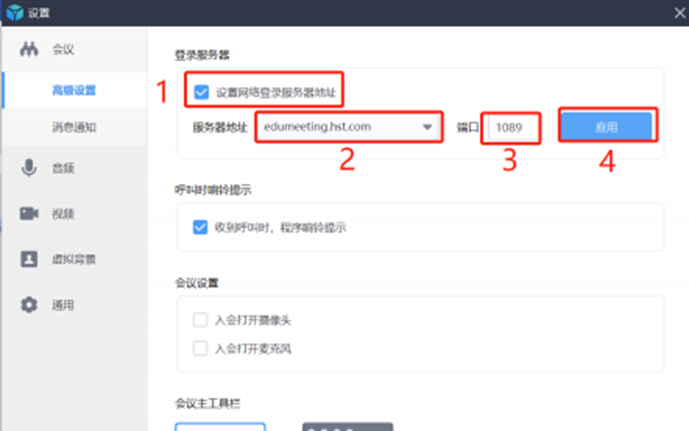
应用配置完成后点击加入会议—输入会议号和会议密码(此信息需要管理员按需提供),姓名,点击立即加入即可。
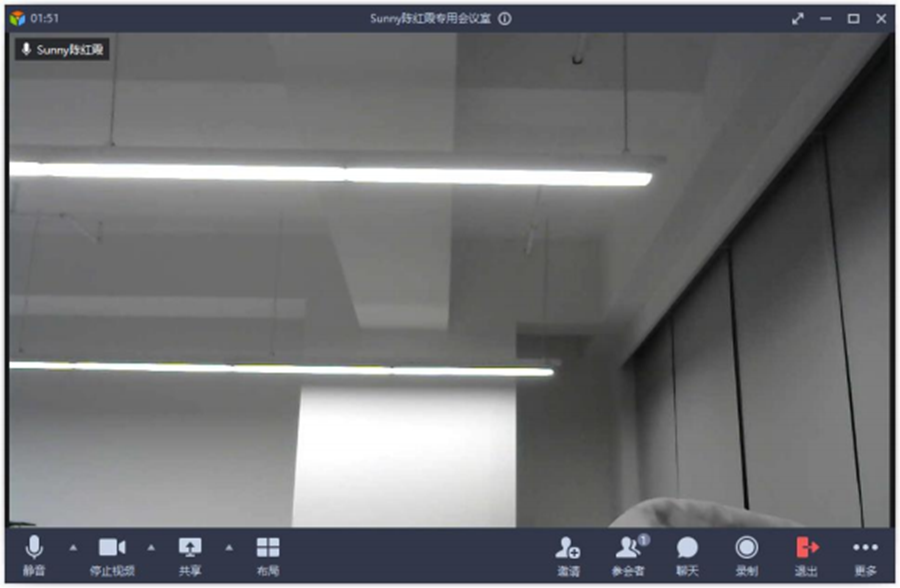
进入云课堂对应的会议室后,用户可开关音视频、共享数据、调整布局等,进行远程互动沟通。
14.个人空间
【个人空间】主要是为开课教师准备的信息查找与资源管理的空间,机构管理员、教师均可登陆账号后,点击三个课堂主界面的【个人空间】按钮进入。
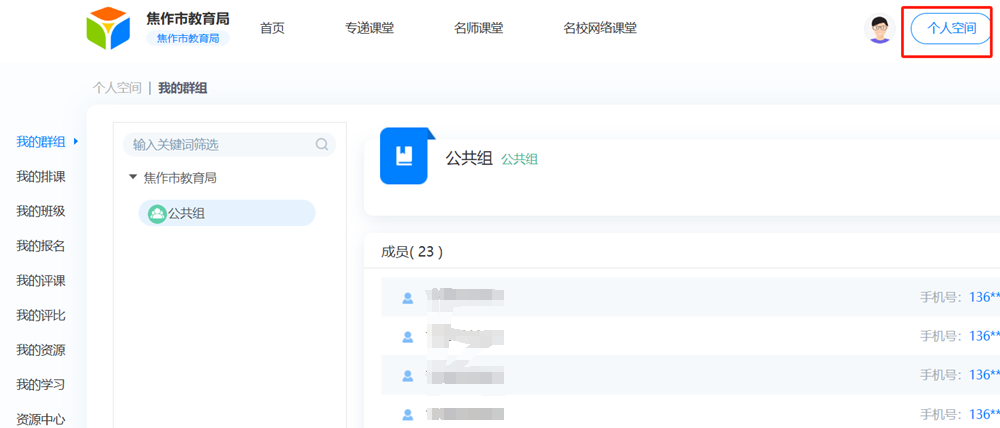
14.1 我的群组
若教师需开设临时课,可以在此处查找个人云号或班级云课堂号。
若教师需要录制课程,可以使用个人云号或班级云课堂号登陆好视通云会议 APP,亦可 通过已整合入其他省市教育 APP 的入口进行登陆。
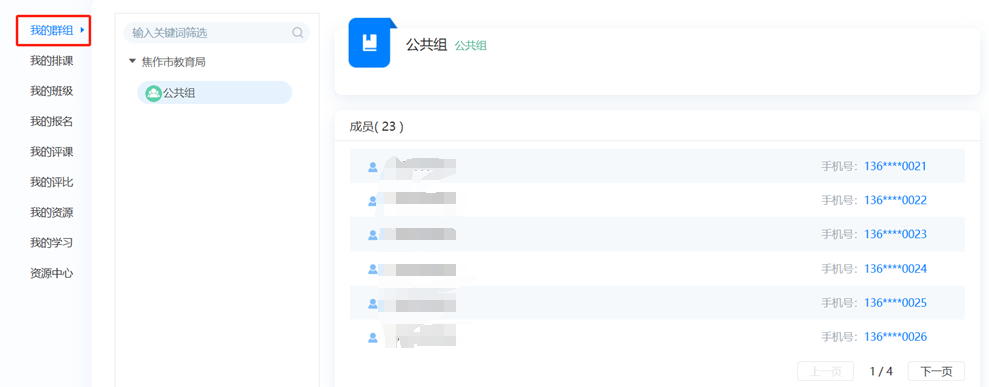
14.1.1 个人临时课
“个人临时课”是使用个人云号(个人名义)开设的临时课。 开设课程的基本步骤如下:
① 在【我的群组】或【个人账号管理】(详见“3 个人账号管理”)页面查看个人云号;
② 在“好视通云会议”APP 或其他已整合了此 APP 的其他软件(例如“云南教育 APP”中的 “云会议”入口),使用个人云号登陆,并开始直播或录制;
③ 在【我的资源】中可查看到个人临时课资源,并可编辑修改课程名称。
14.1.2 班级课堂号临时课
“班级课堂号临时课”是使用班级的课堂号(班级名义)开设的临时课。 开设课程的基本步骤如下:
① 在【我的群组】页面查看班级课堂号;
② 在“好视通云会议”APP 或其他已整合了此 APP 的其他软件(例如“云南教育 APP”中的 “云会议”入口),使用个人云号登陆,并开始直播或录制;
③ 在【管理后台-教学教研-排课管理】中,点击【更多】可编辑视频资源。
14.2 我的排课
【我的排课】分为了全部排课的课程信息、个人主讲的课程信息、个人听讲的课程信息、以个人云号开启的临时课信息、删除的课程信息。
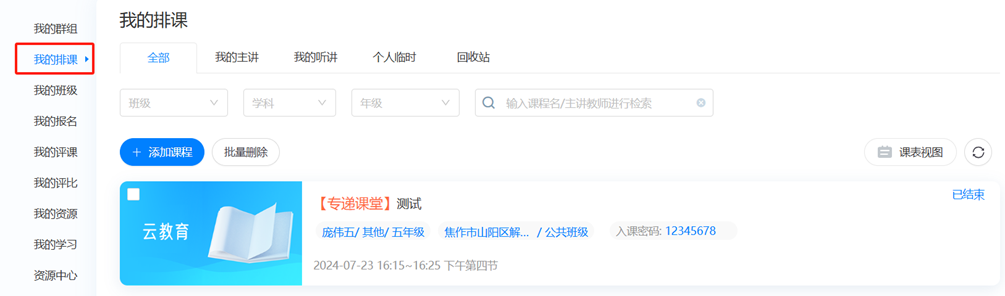
添加课程不包括临时课的课程。
【转为点播课】代表着当前是互动课, 【转为互动课】代表着当前是点播课,点播课可以允许老师直 接在当前界面中上传视频文件。
添加课堂基本步骤:
① 填写基本信息,并选择课程类别;
② 填写排课信息,可选为【转为点播课】或【转为互动课】;
③ 可选择【课程配置】【同步发布】项;
④ 点击【保存】按钮。
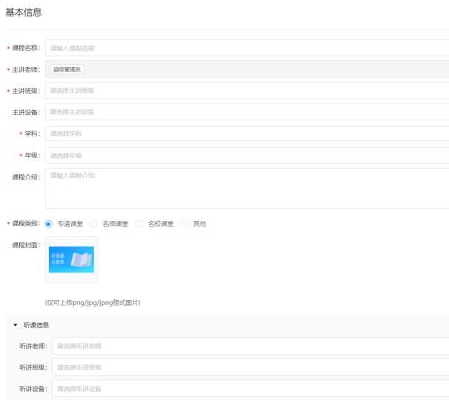
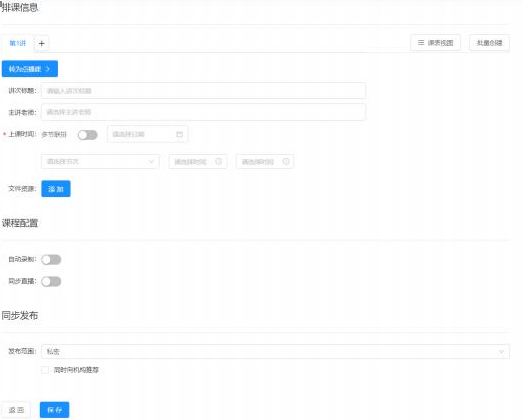
14.3 我的班级
【我的班级】的数据,可查看已排课的课程资源,或临时课的资源。
教师选择【我的班级】页面左上角选择对应的群组,在课堂信息界面右下角点击【访问 资源】按钮,即可跳转到回放页面。
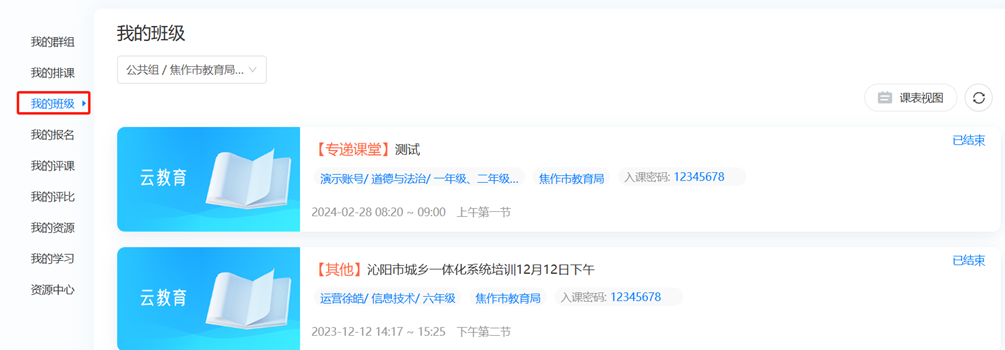
14.4 我的报名
机构管理员在【管理后台-教学教研-教研管理-活动报名】中新增报名活动后,参与评课的教师可在【个人空间-我的报名】界面中进行报名操作
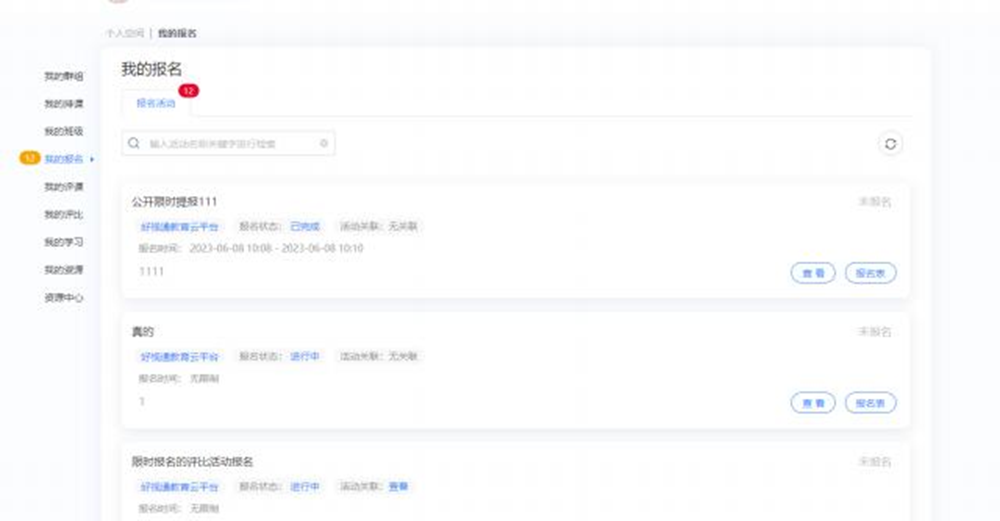 点击【报名表】进行报名作品提交
点击【报名表】进行报名作品提交
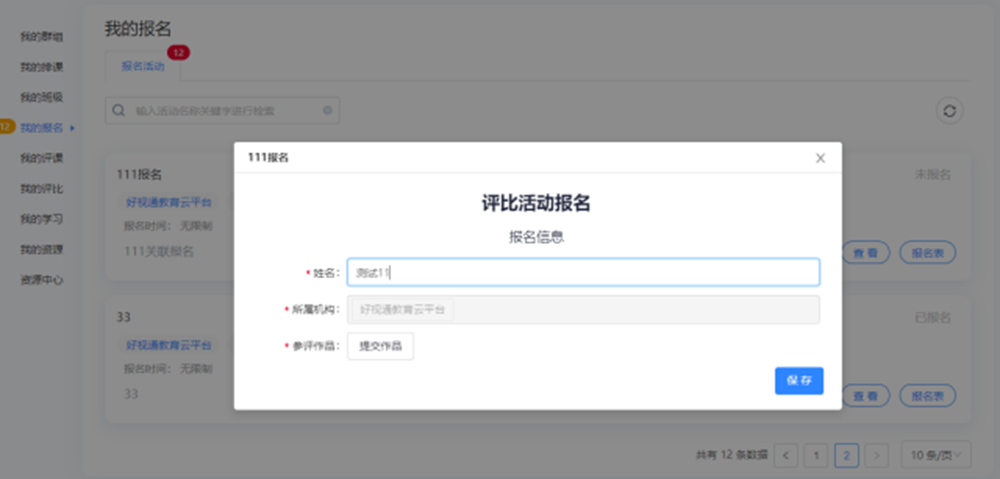
14.5 我的评课
机构管理员在【管理后台-教学教研-教研管理-评课管理】中新增评课任务后,参与评 课的教师可在【个人空间-我的评课】界面中进行评课操作。
1. 评课任务:
① 在【评课任务】界面点击需要评课的任务名称;
② 在子页面中观看课程视频,并在右侧输入评分分值;
③ 在右侧下方可输入教师个人的文字评价;
④ 点击【提交】按钮即可。
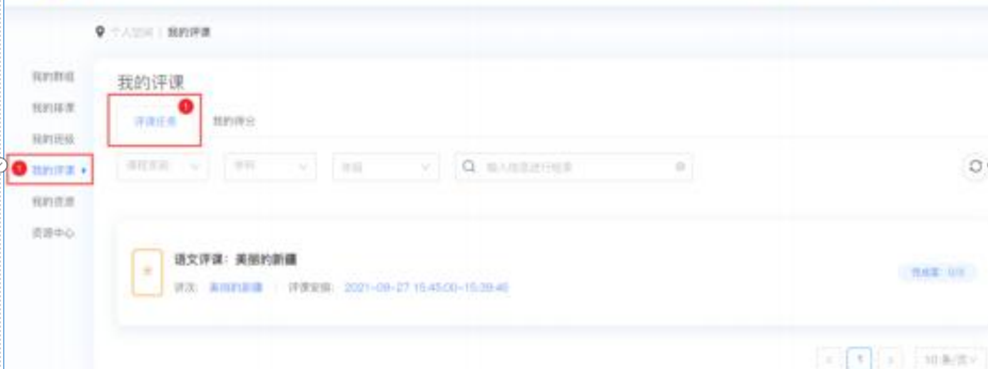
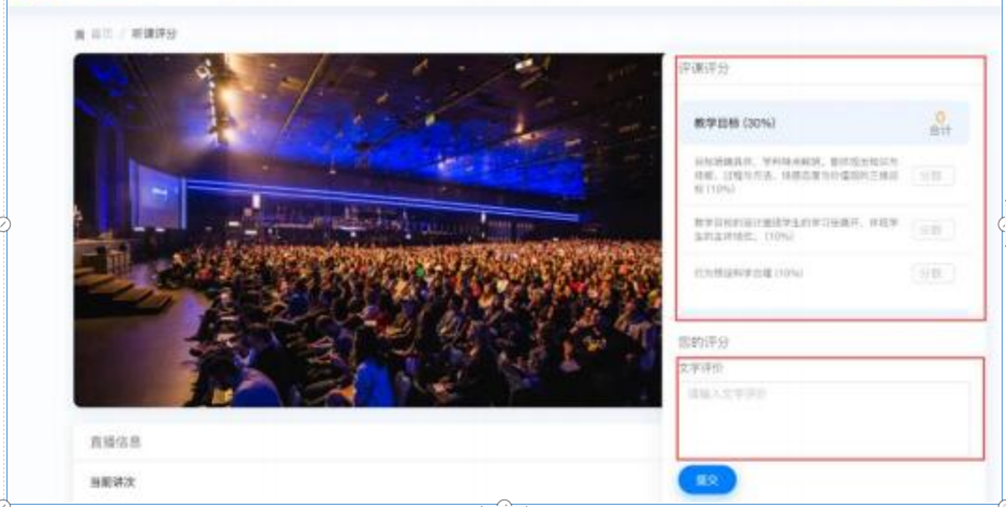
2. 我的得分:
教师可在【我的得分】页面中,查看其他教师给自己课程打分的详情。
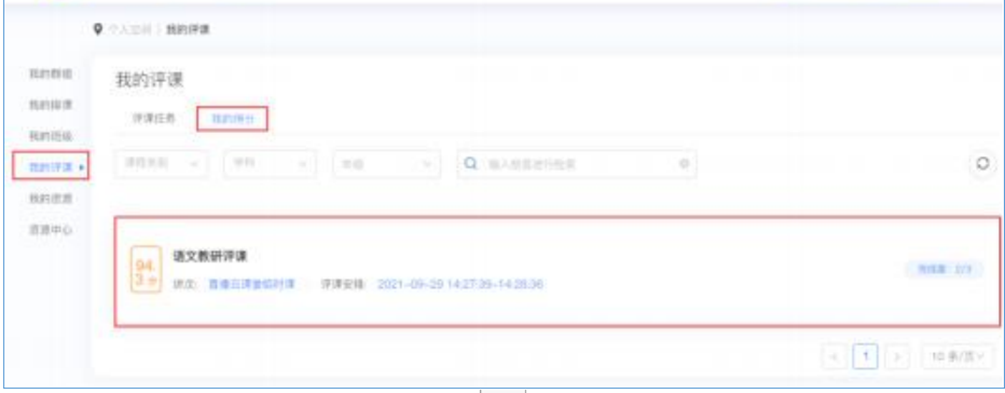
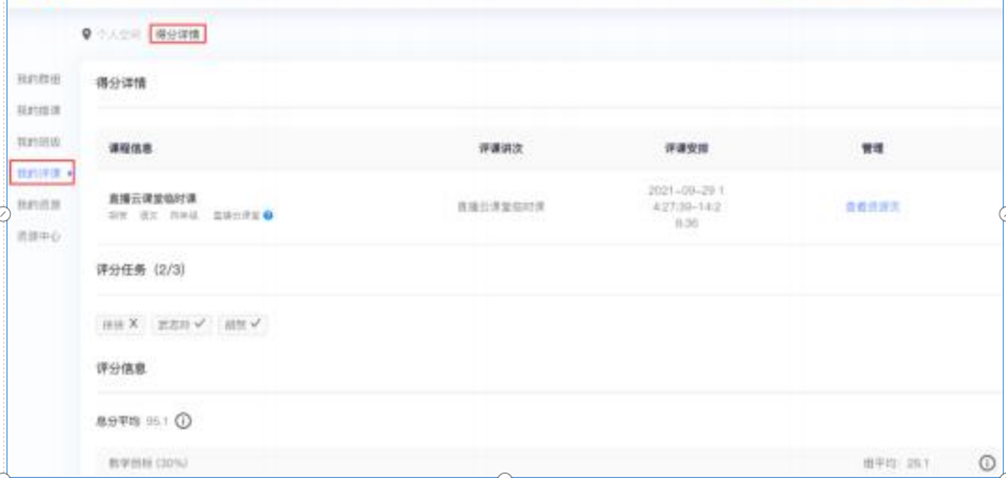
14.6 我的评比
参与评比活动,老师根据所在的机构或学校,进行参与或成为评委进行参与
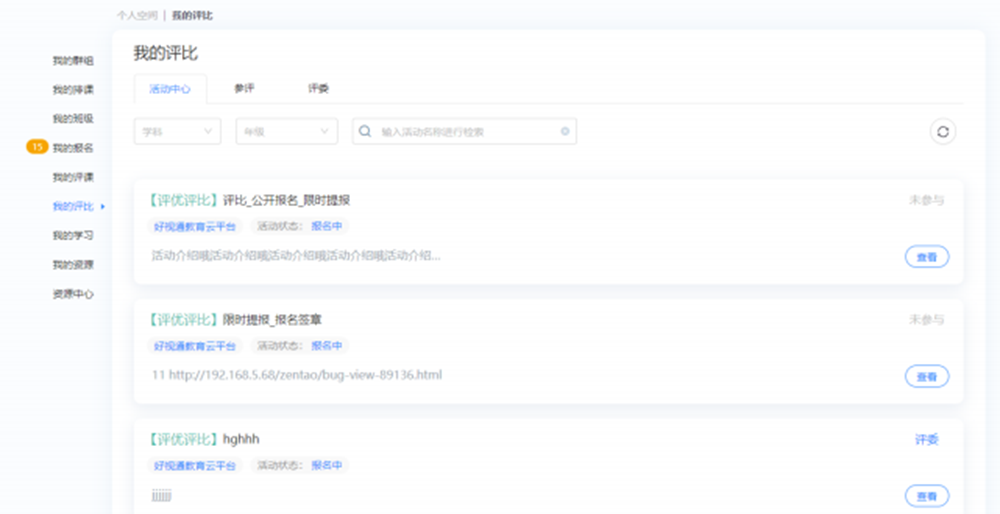
14.7 我的学习
根据机构管理员在管理后台创建了学习计划,分配给对应的老师 老师可以在个人空间内查询学习任务。
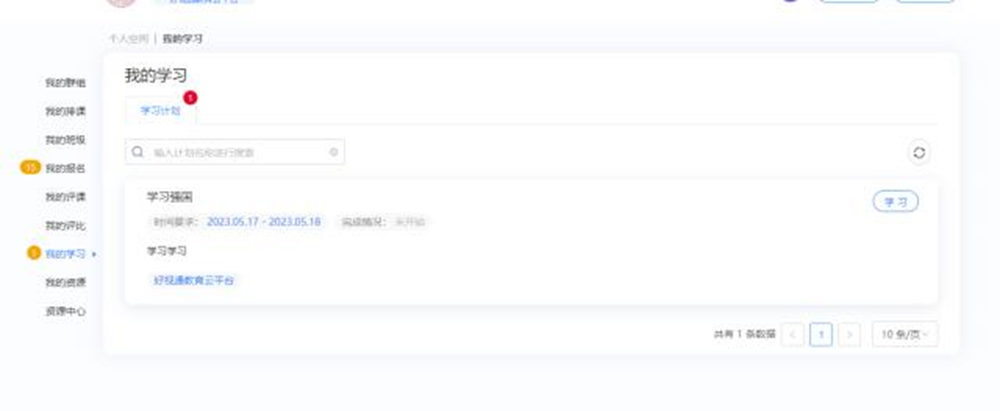 点击【学习】按钮,可以进入学习任务进行学习
点击【学习】按钮,可以进入学习任务进行学习
按照学习目录下的教学资源进行学习,系统根据学习进度来判断老师学习情况
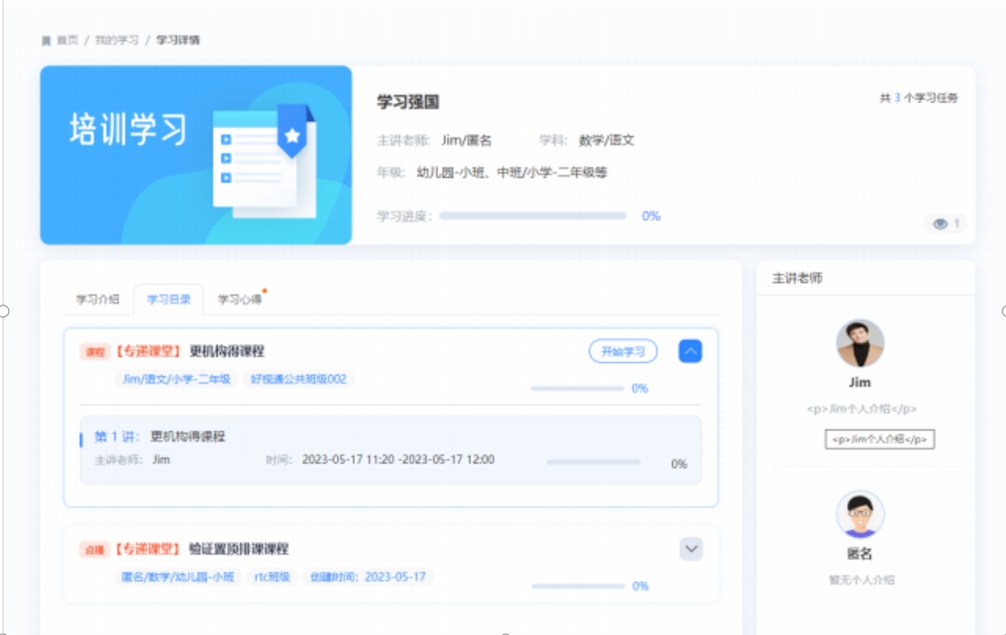 14.8 我的资源
14.8 我的资源
听讲身份的资源、班级云课堂号开设的临时课资源,均不在此处显示。
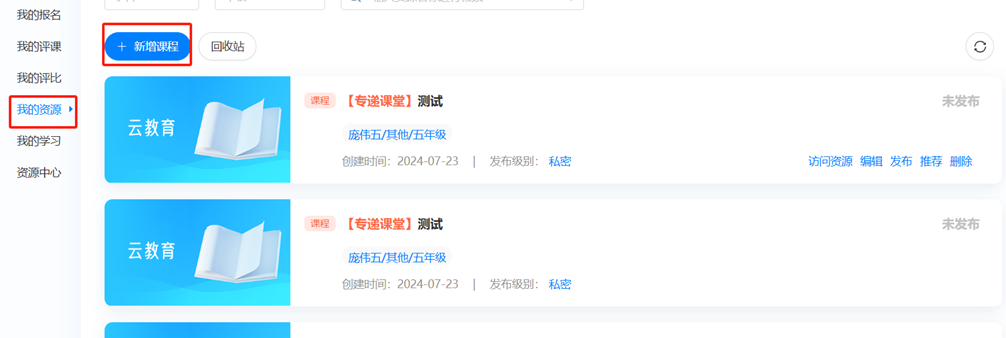
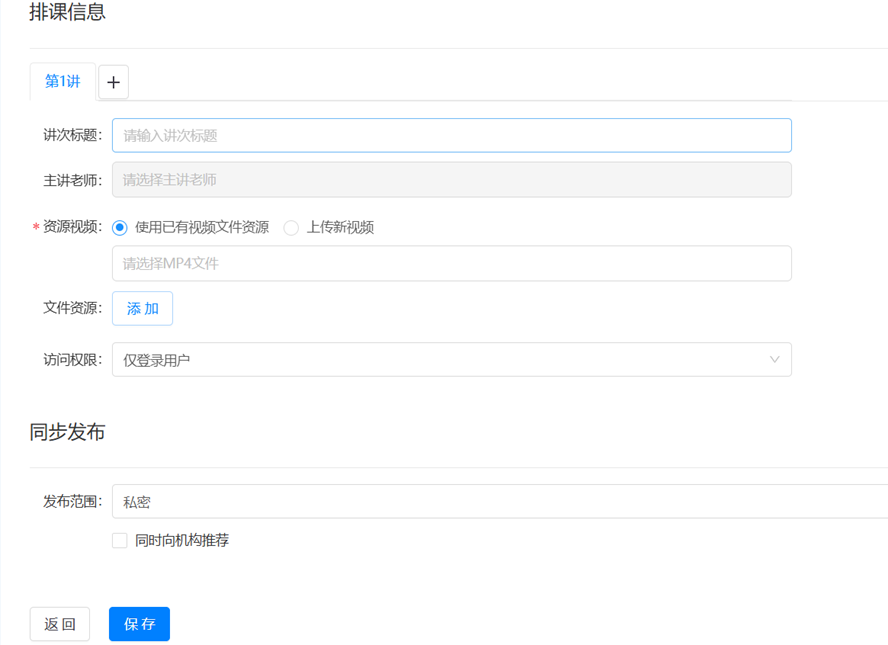
14.9 资源中心
【资源中心】的资源,可以查看到所有本机构发布的资源,且支持按照学段、学科、分 类进行搜索。
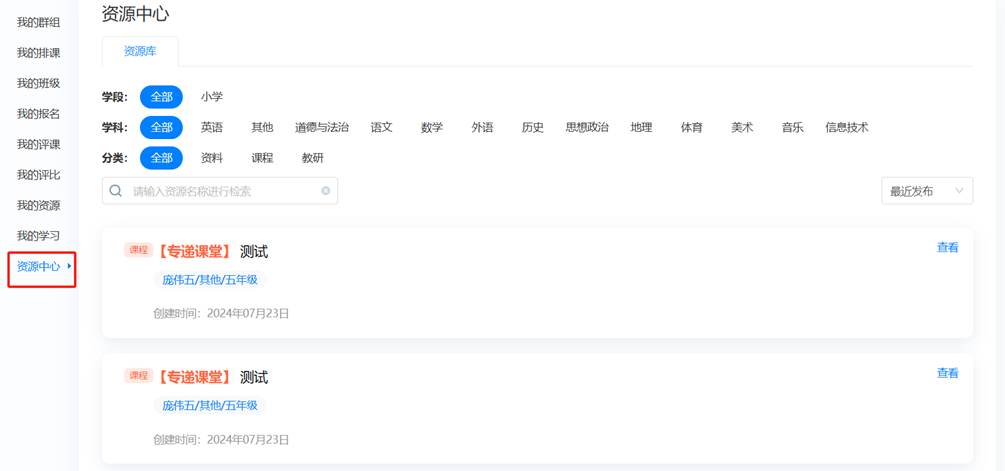 教师点击【查看】按钮,可跳转至课程资源的查看界面。
教师点击【查看】按钮,可跳转至课程资源的查看界面。